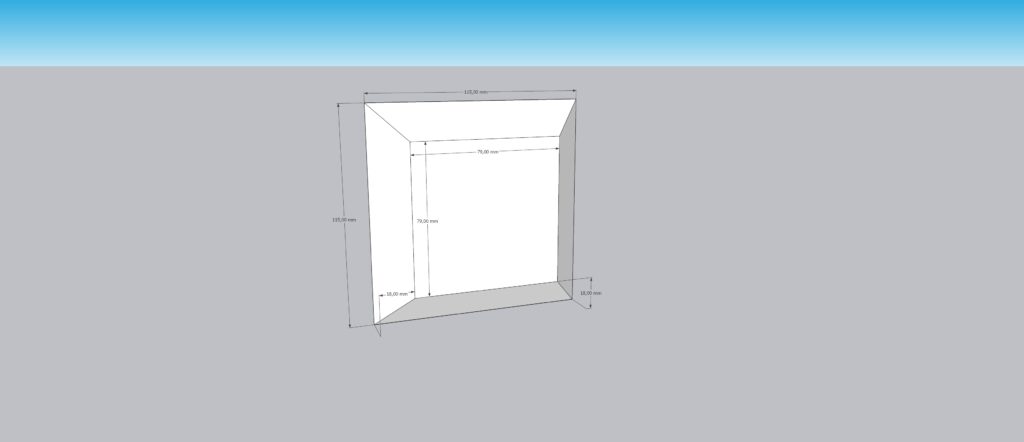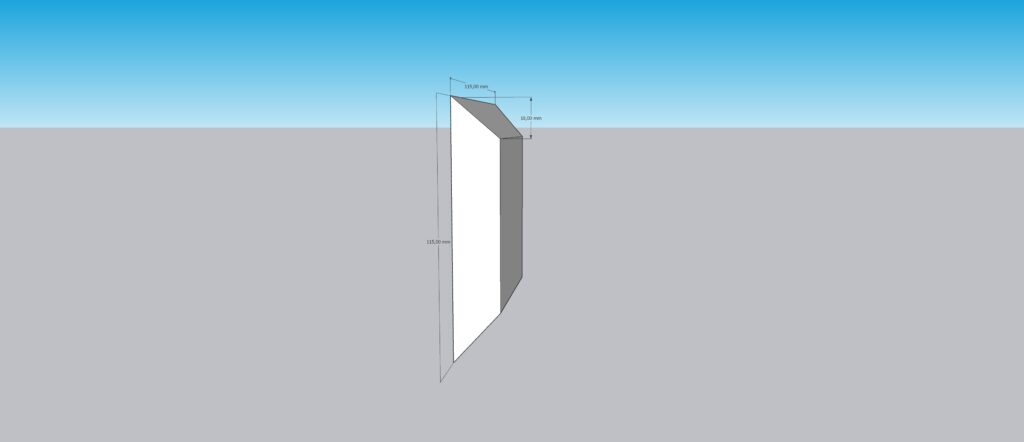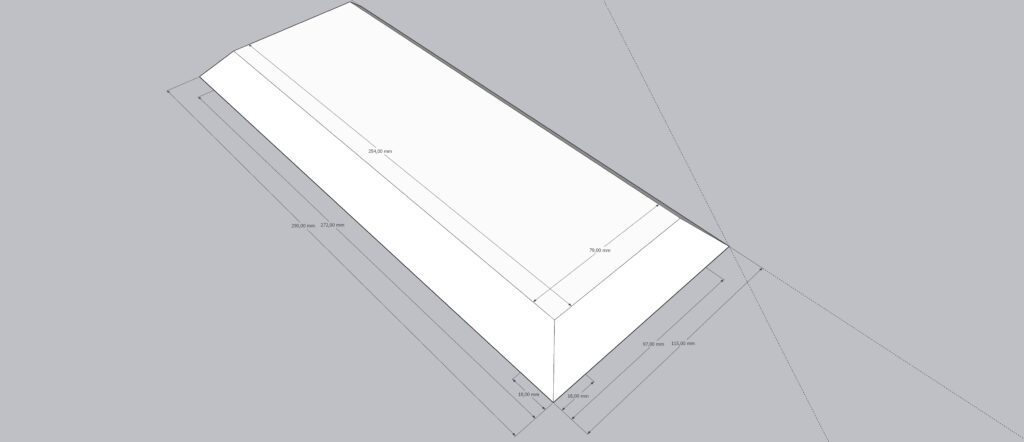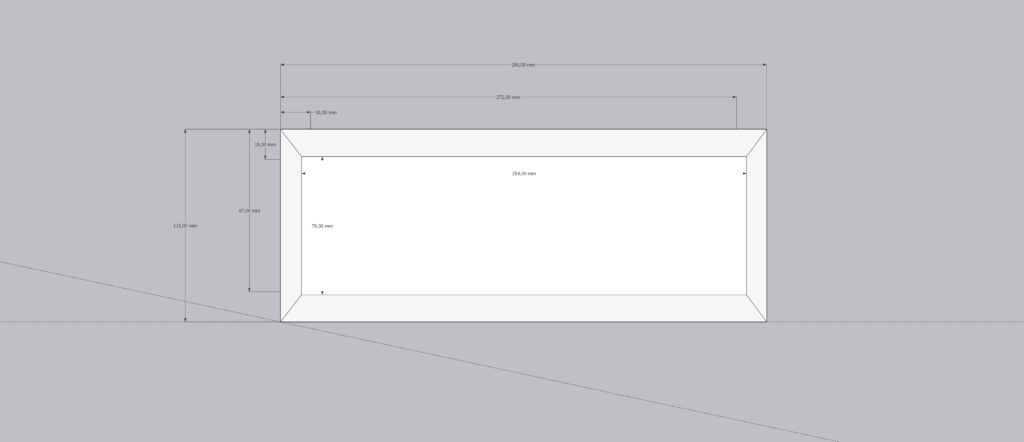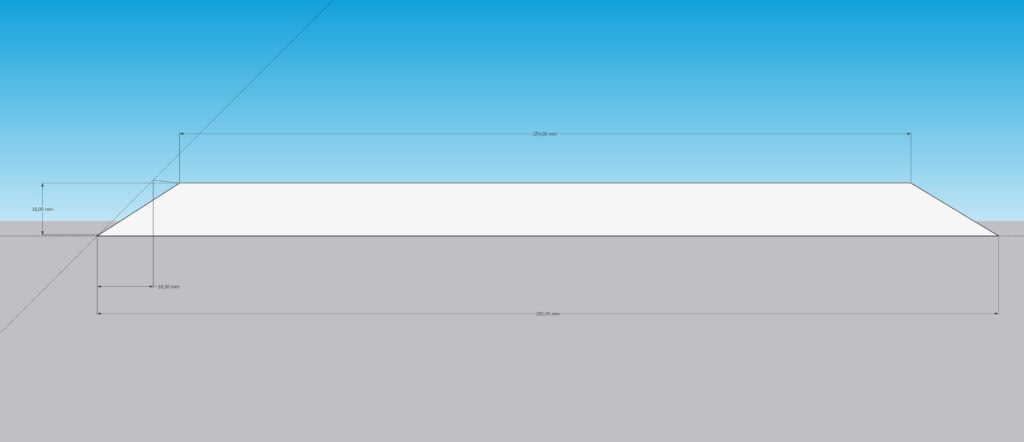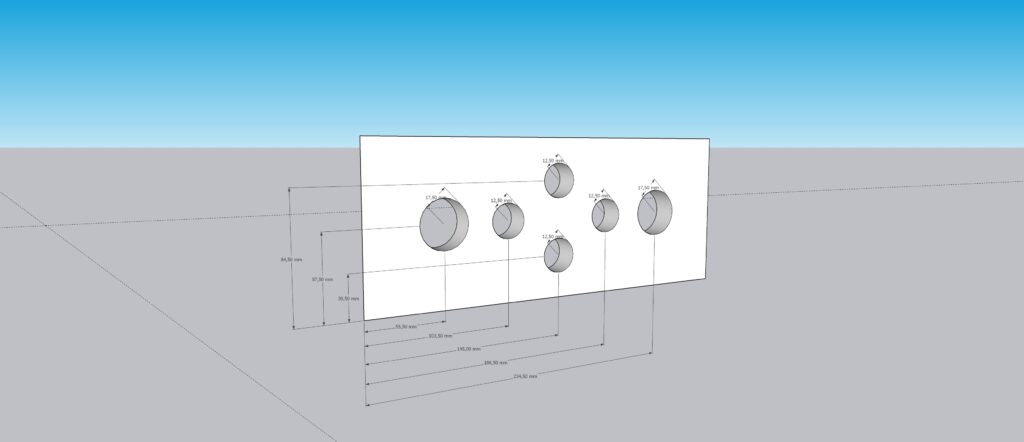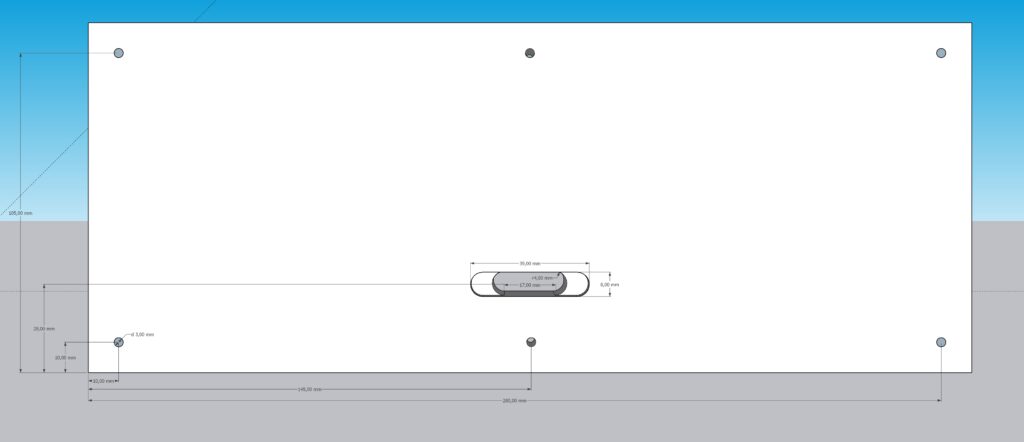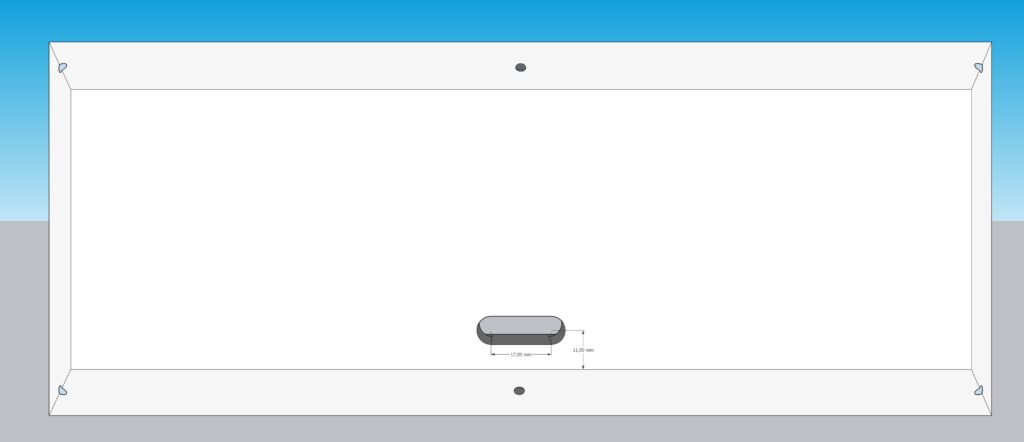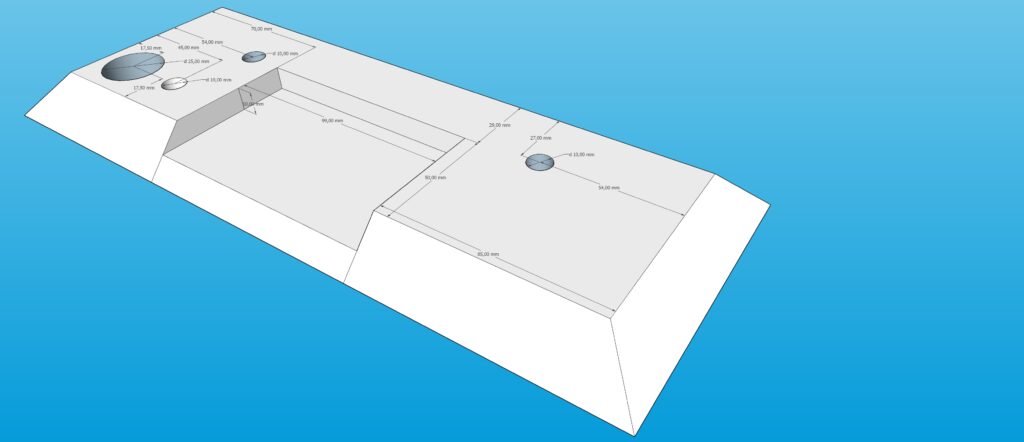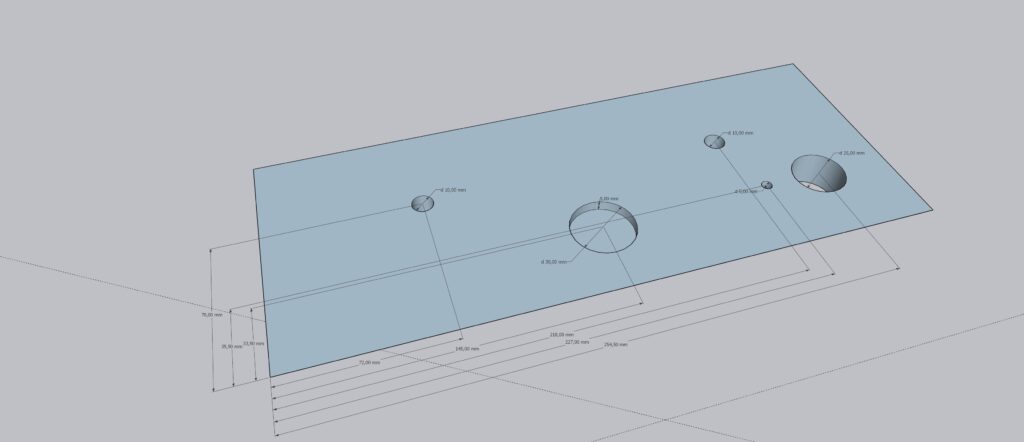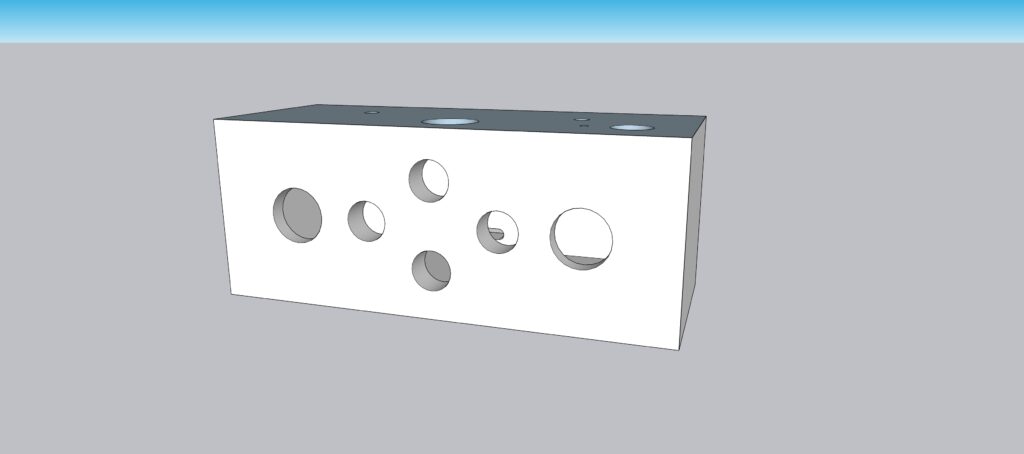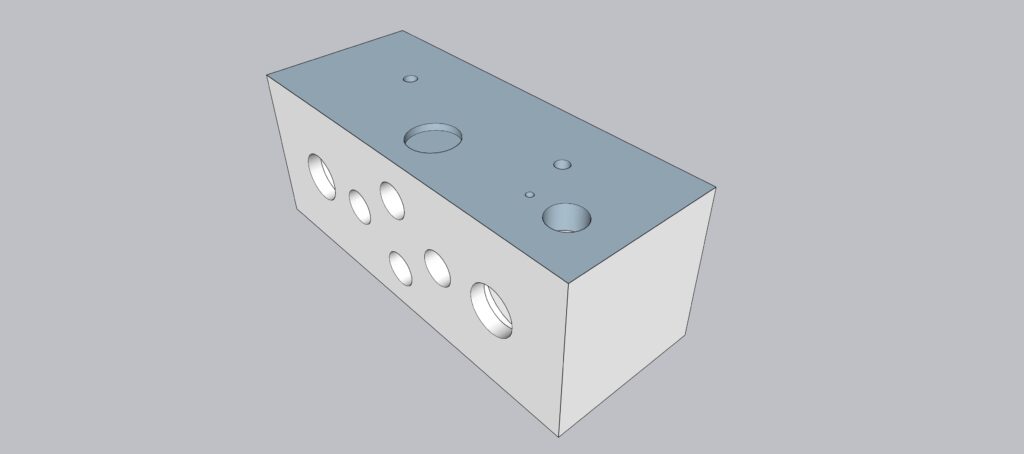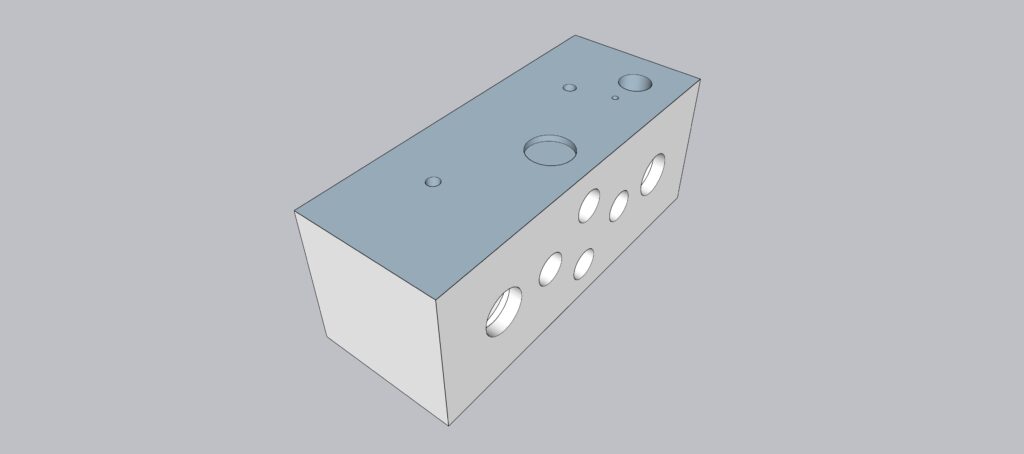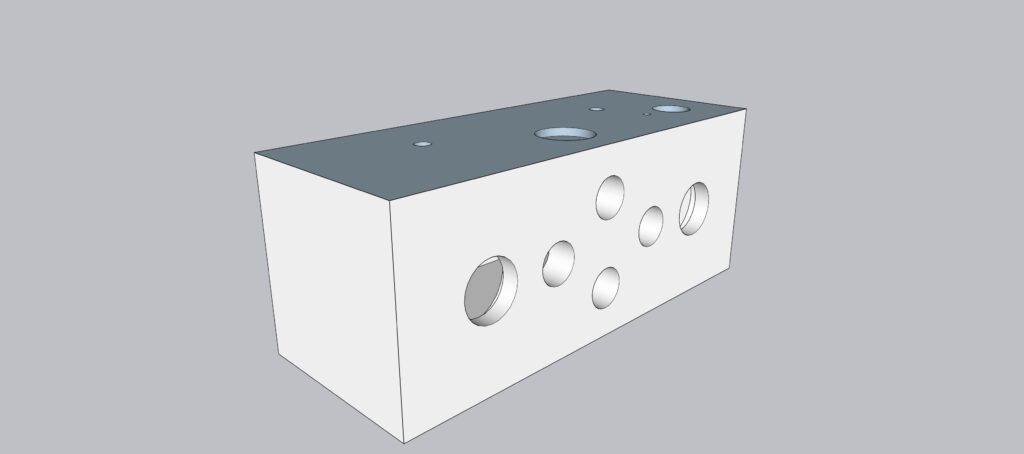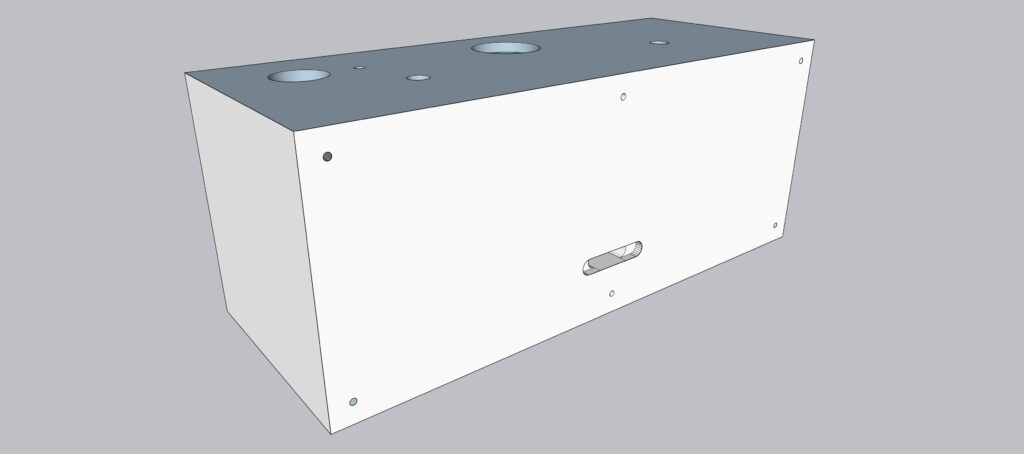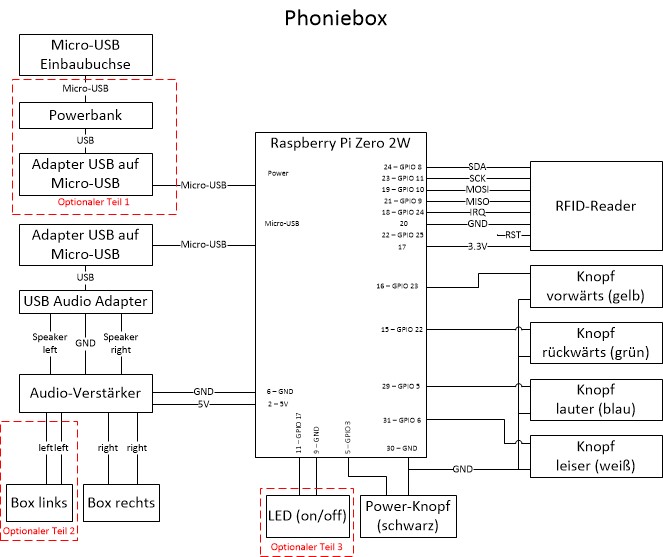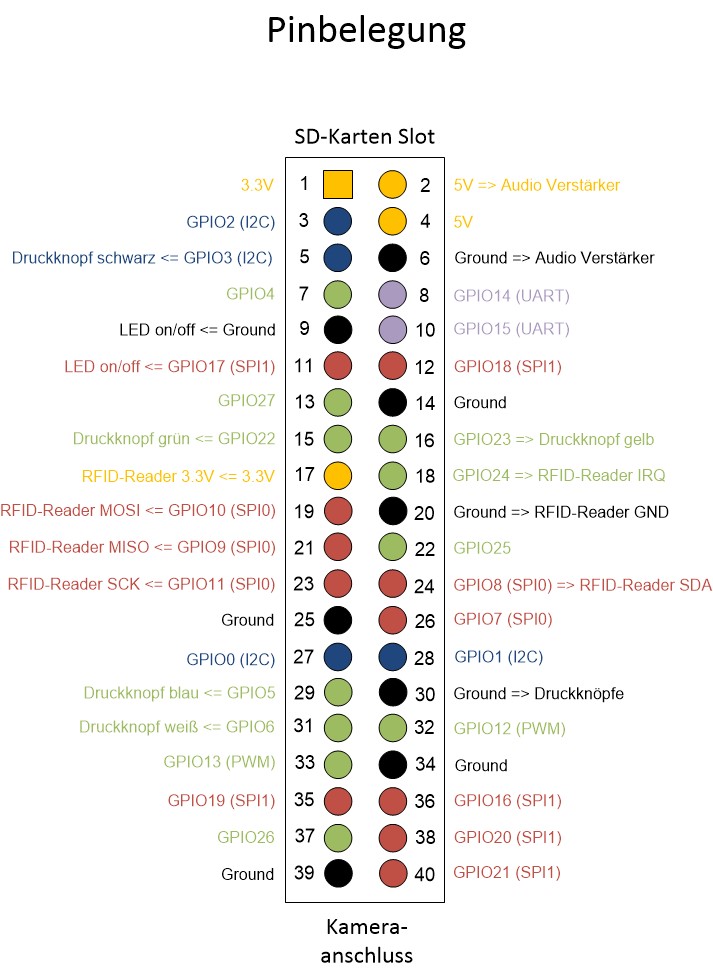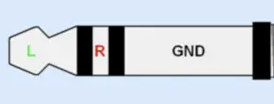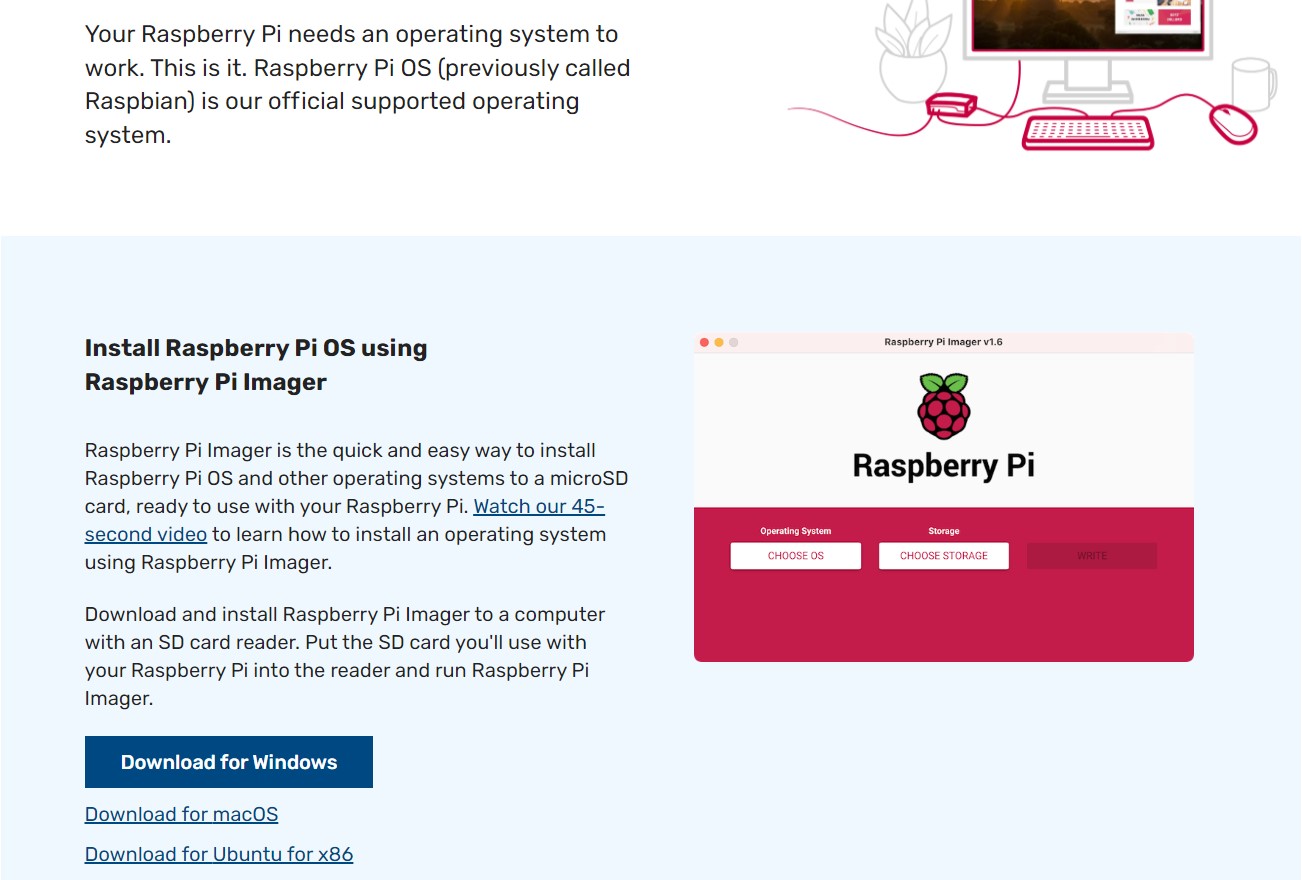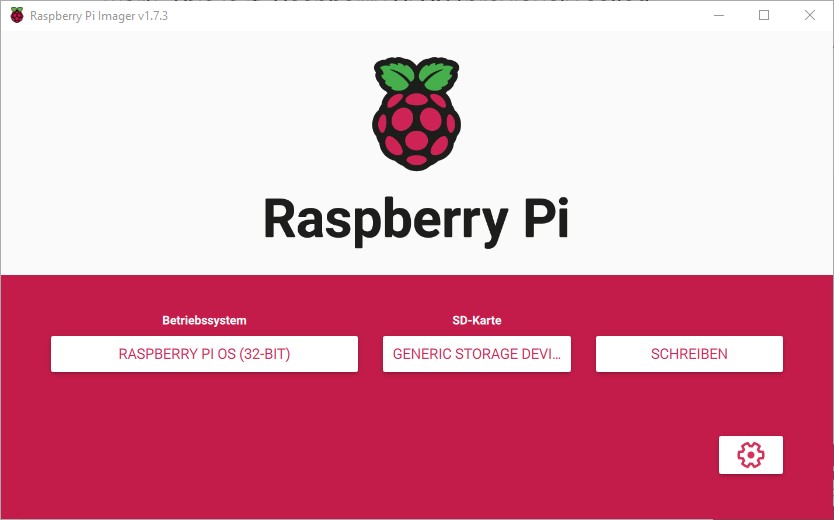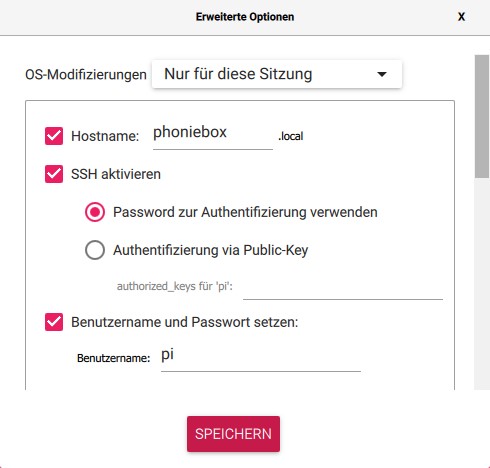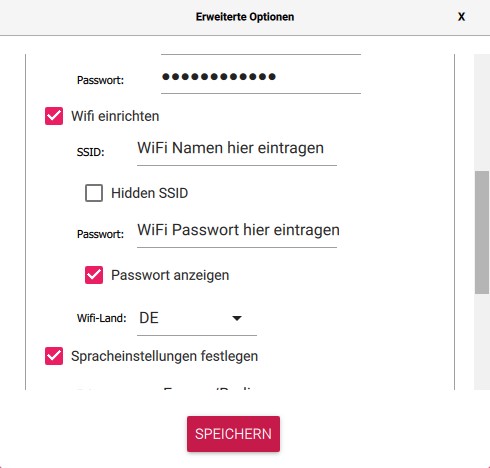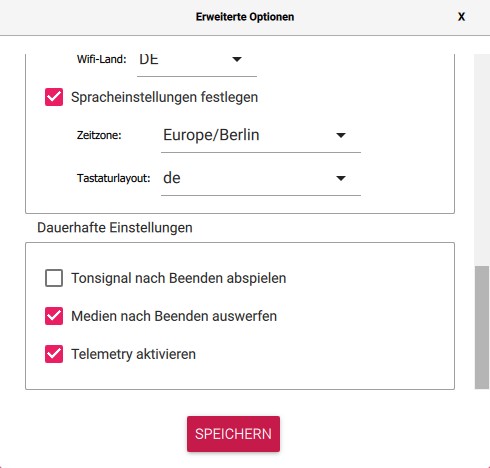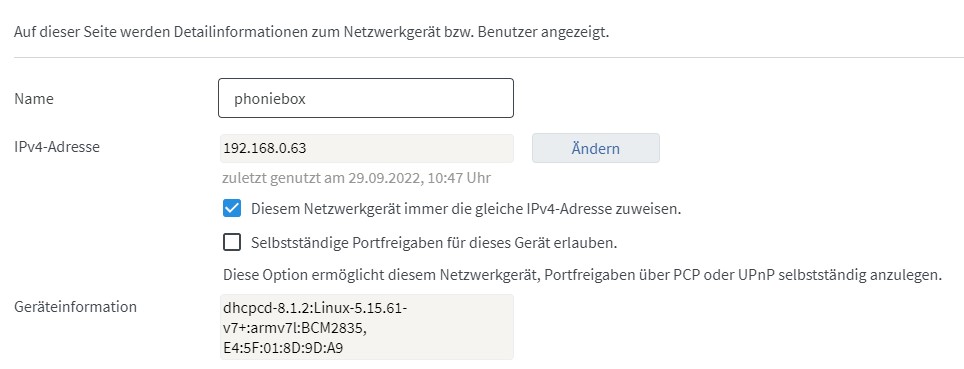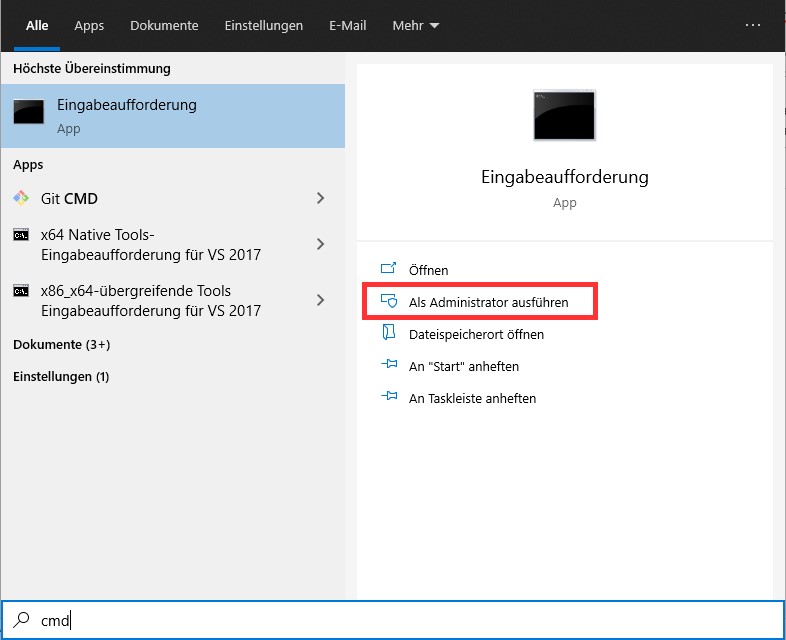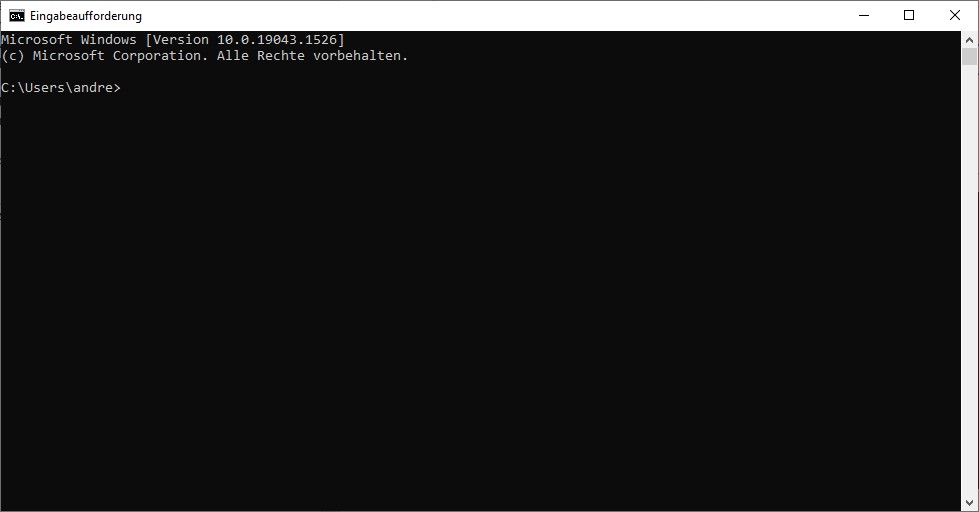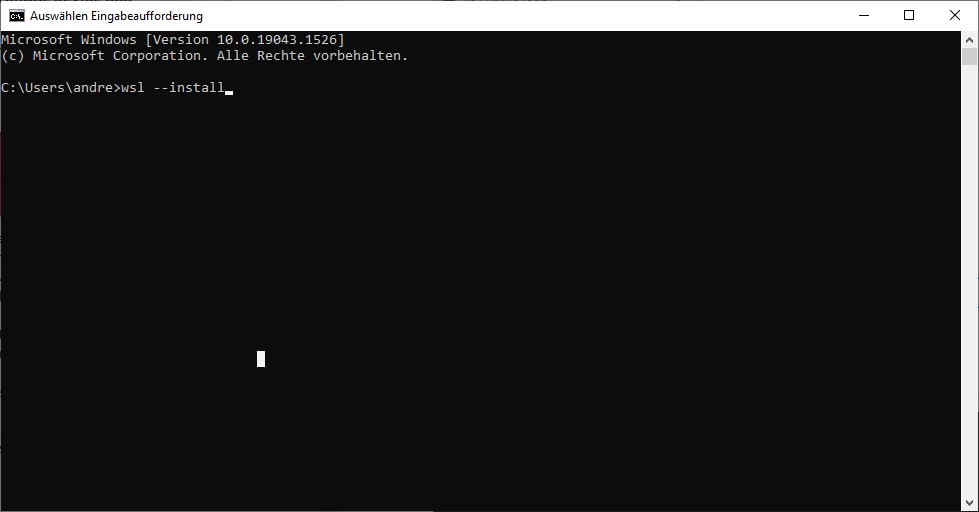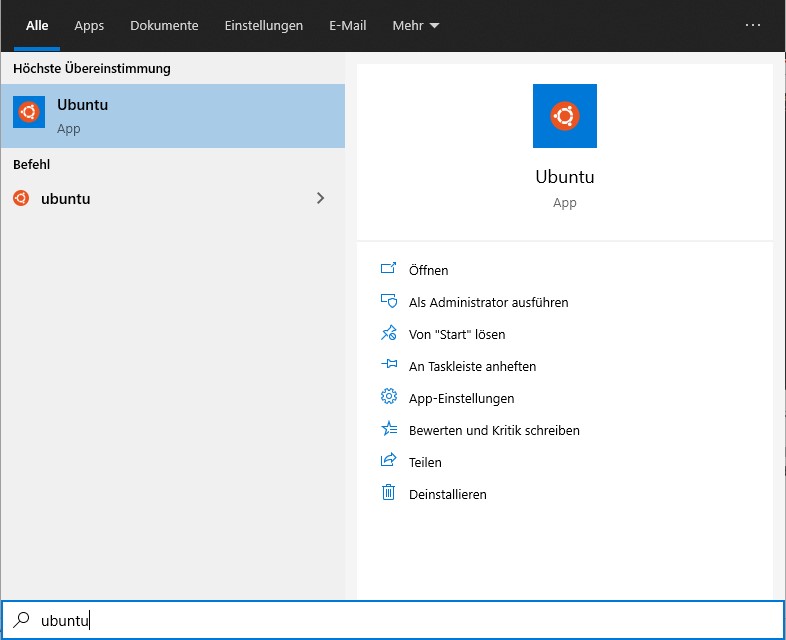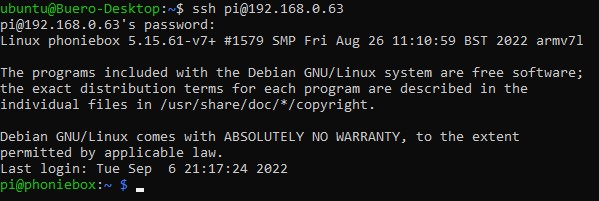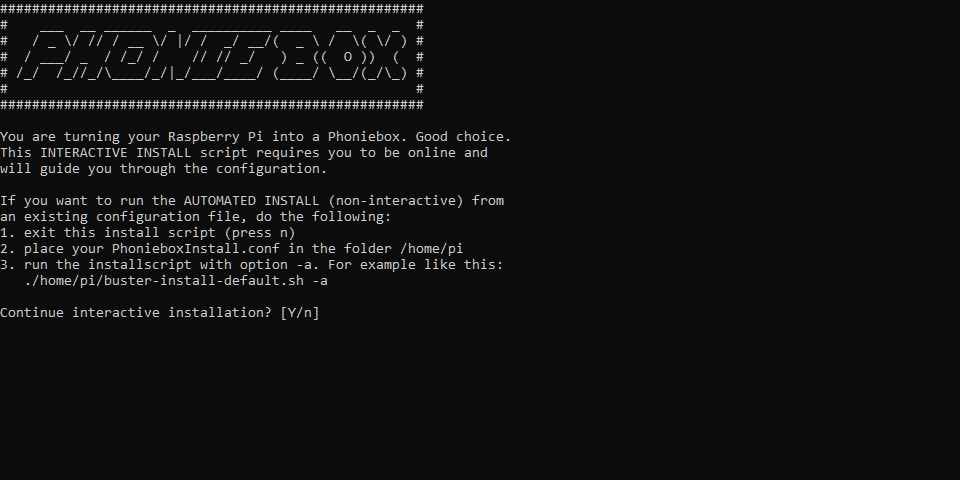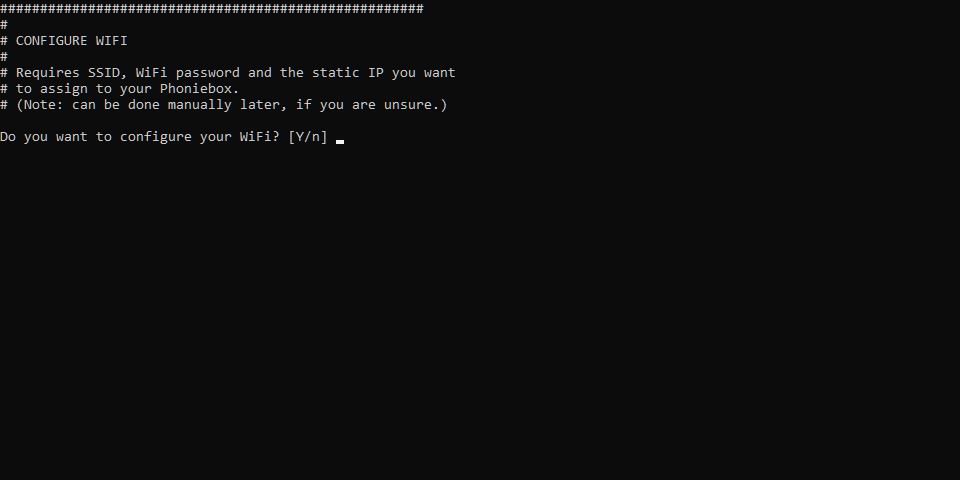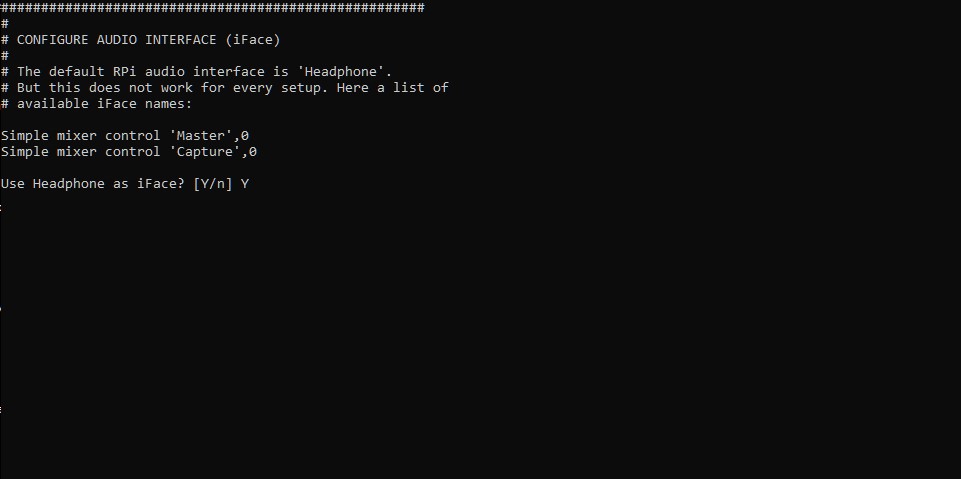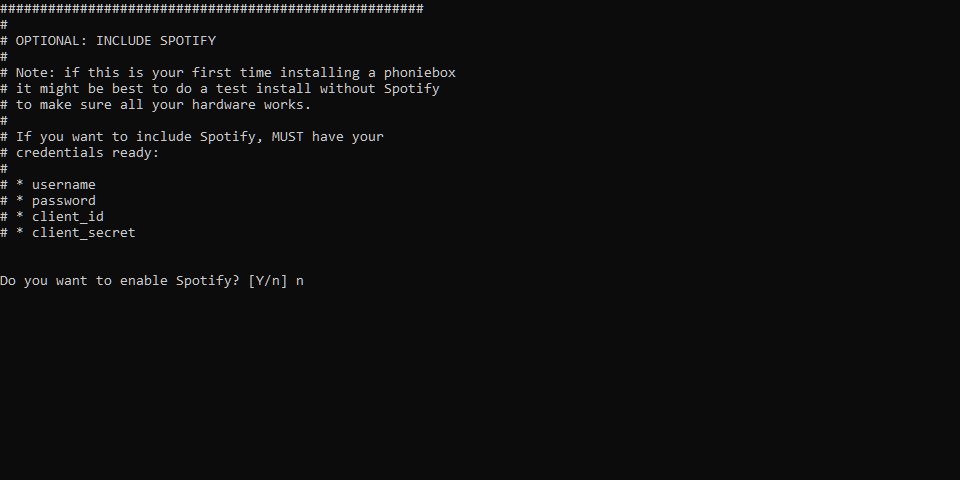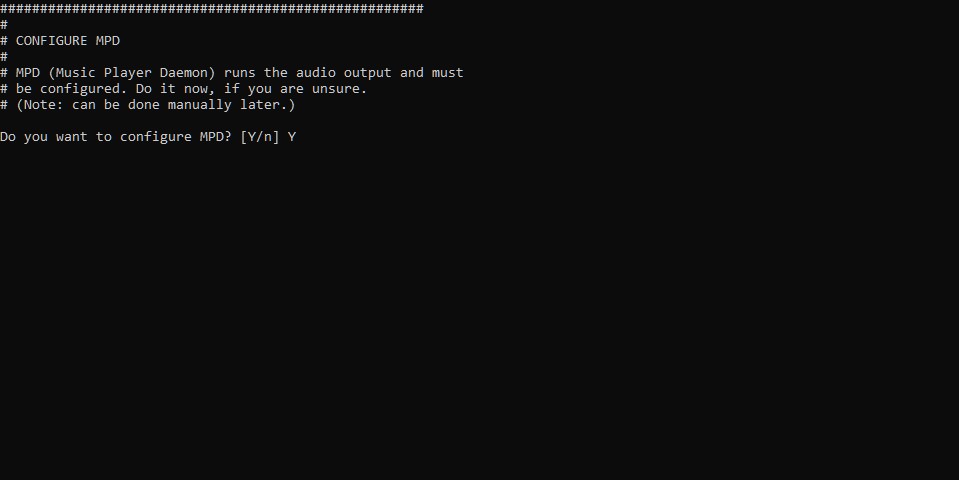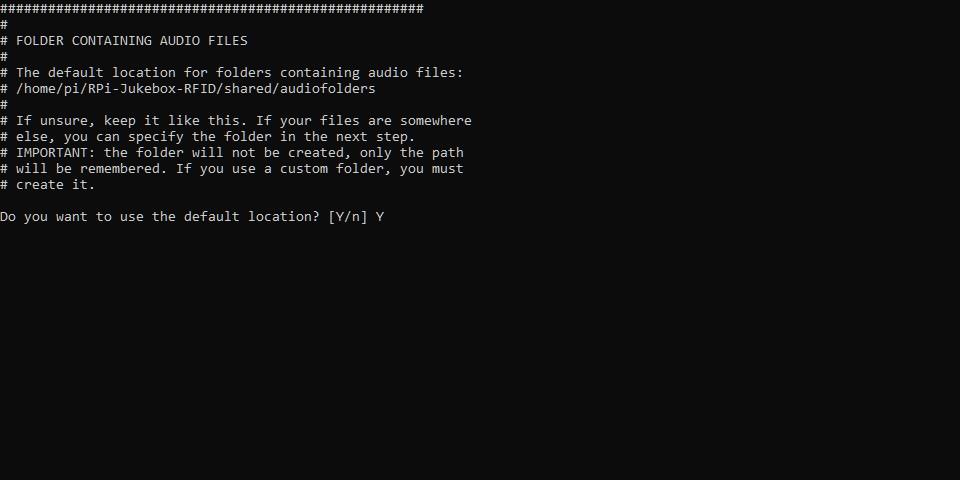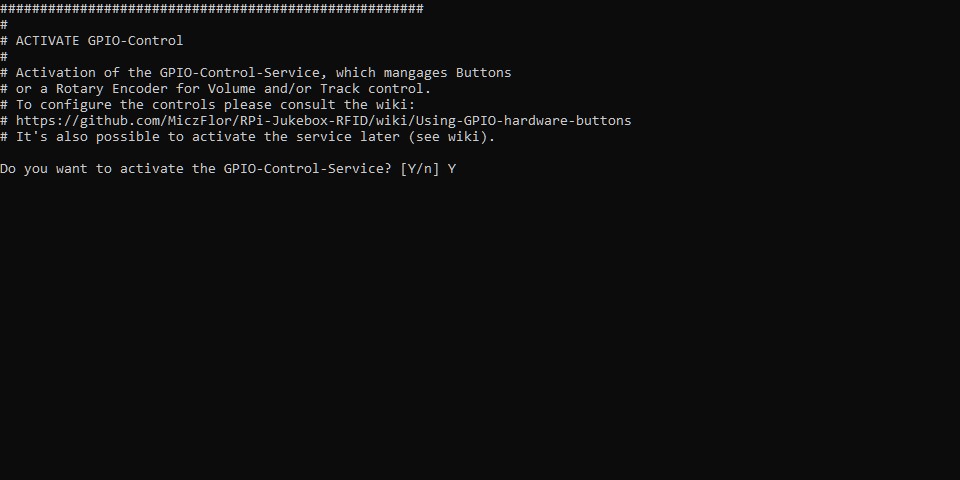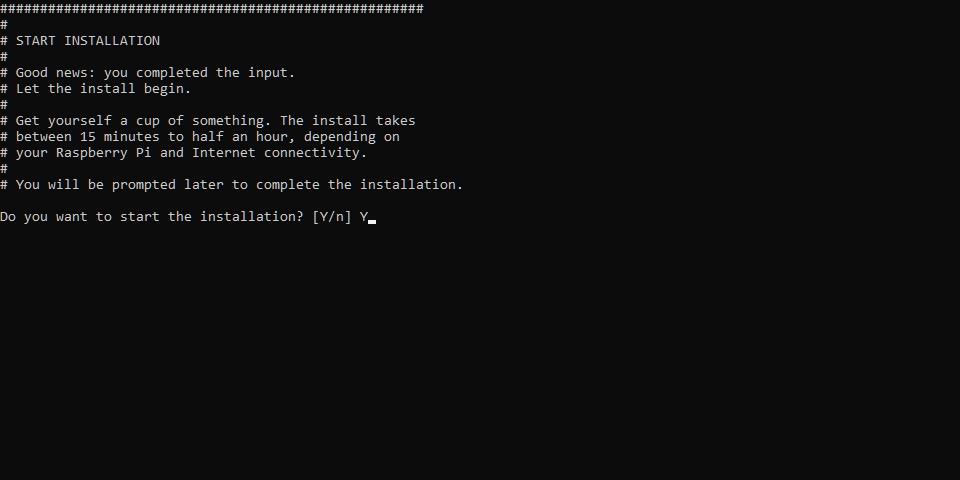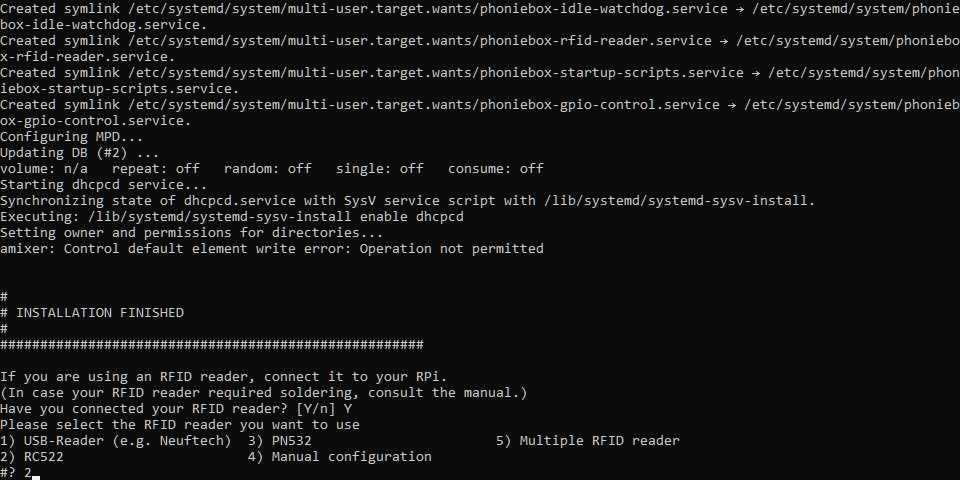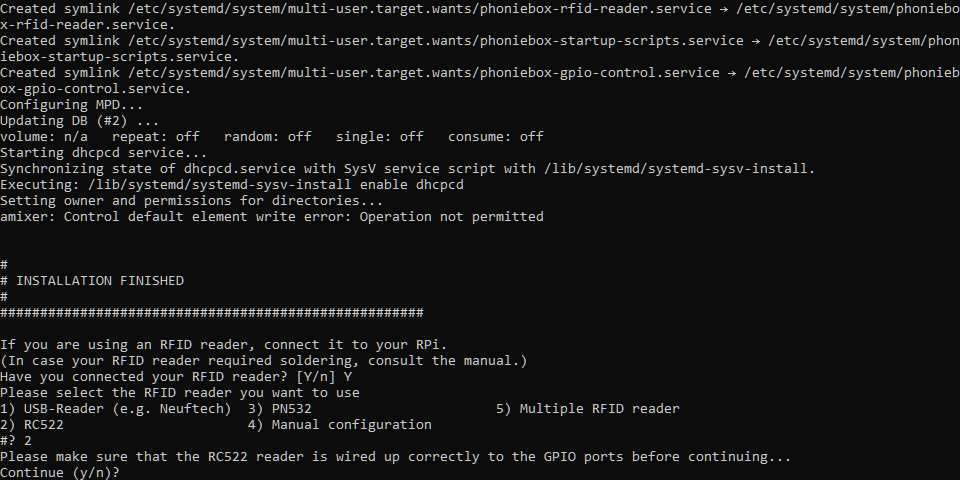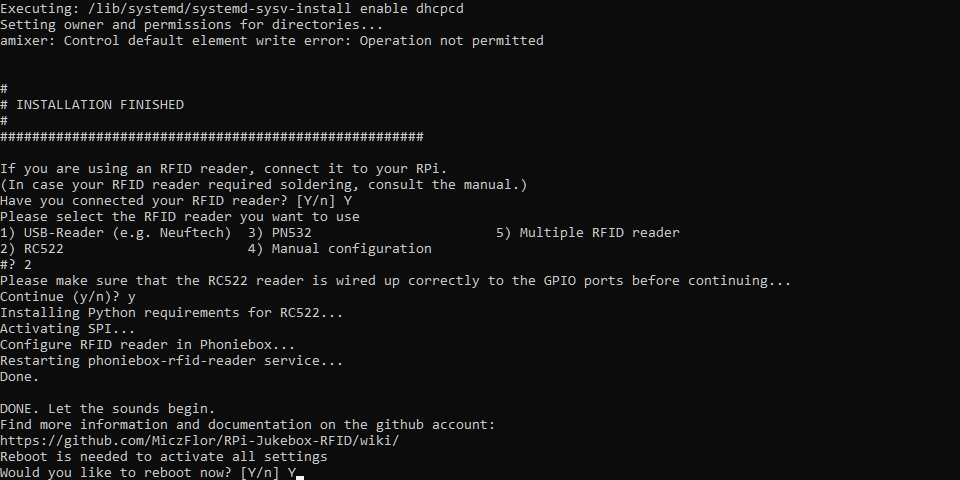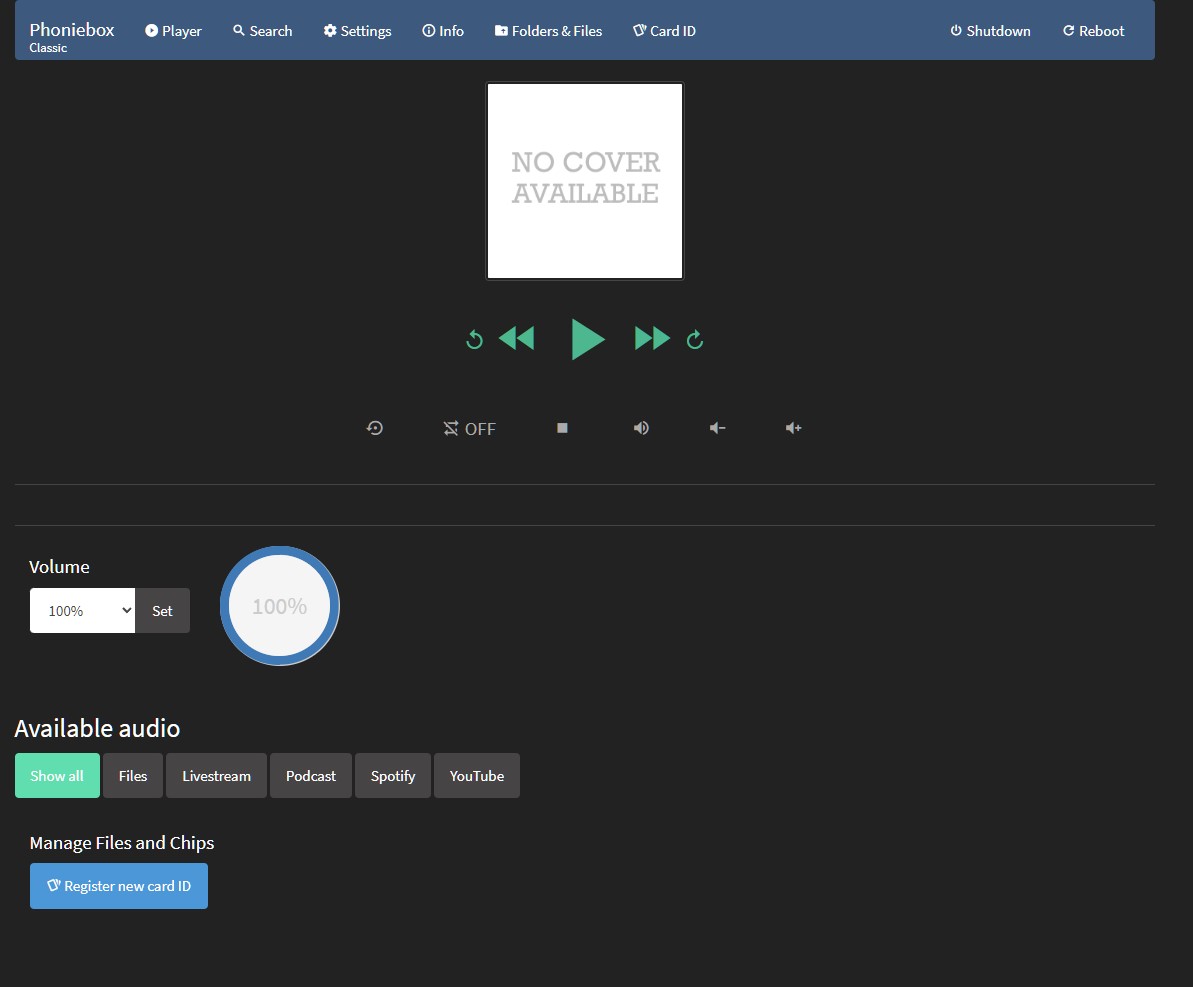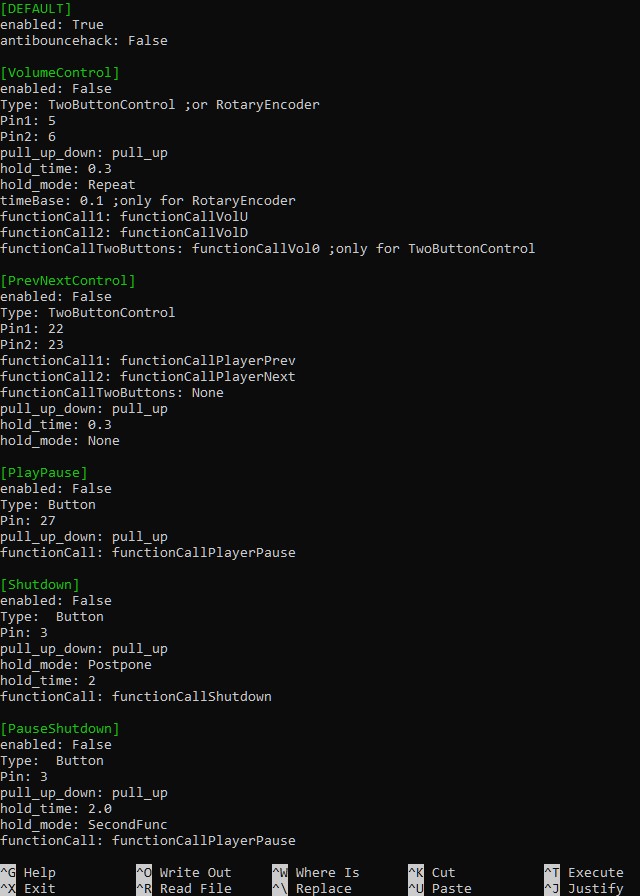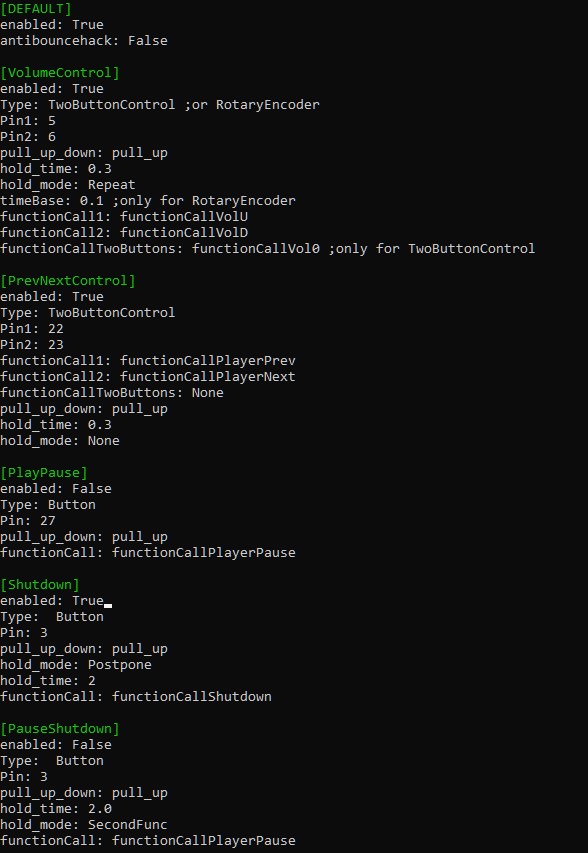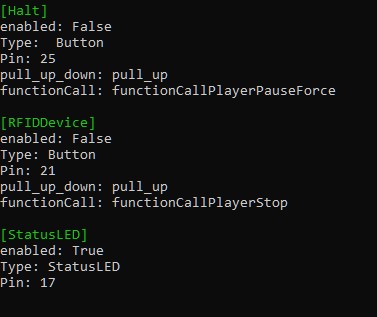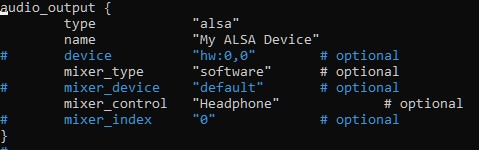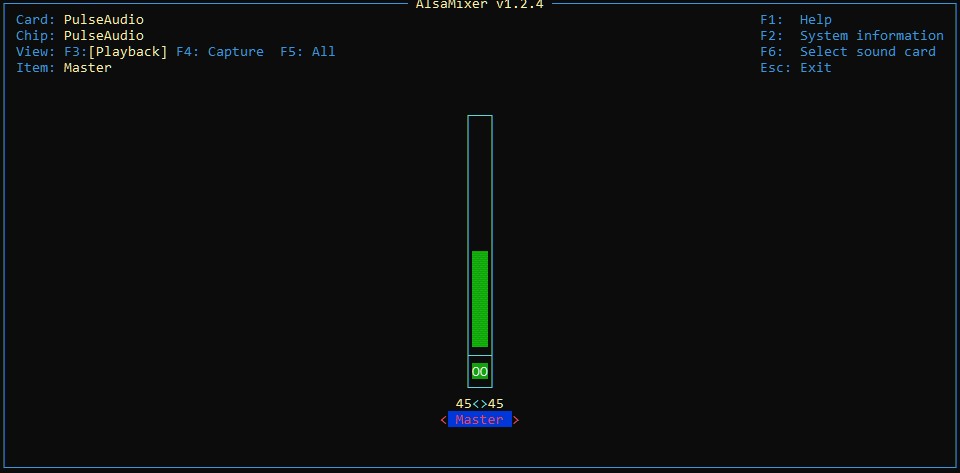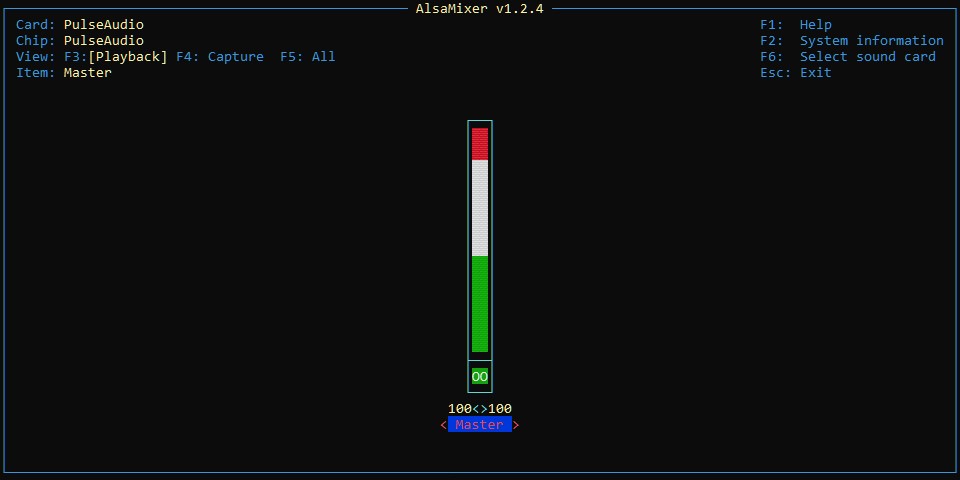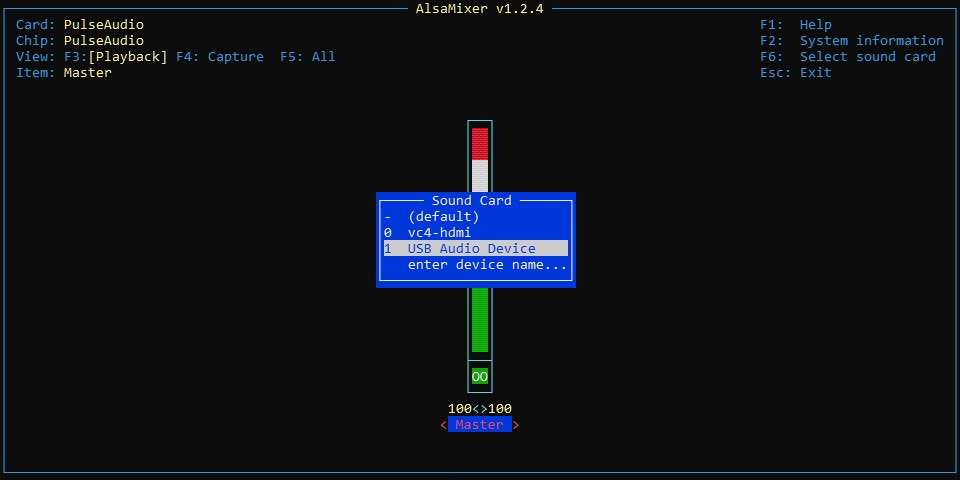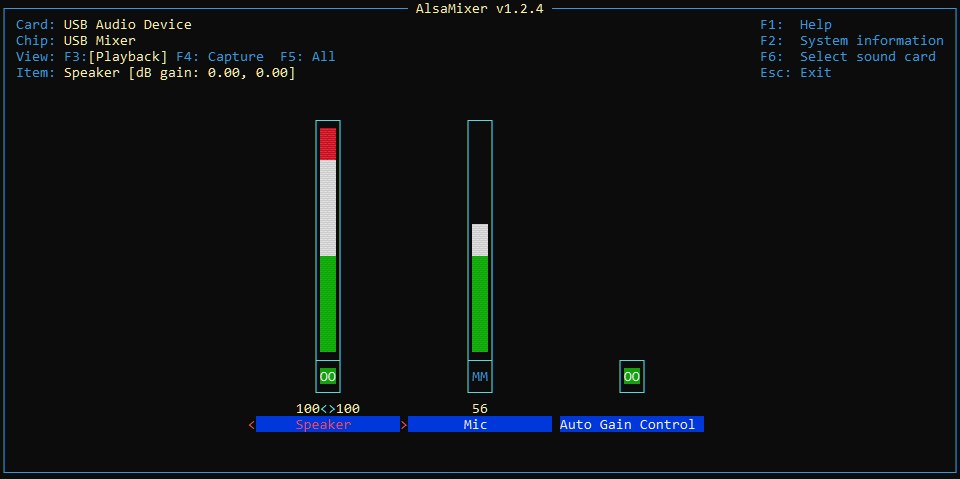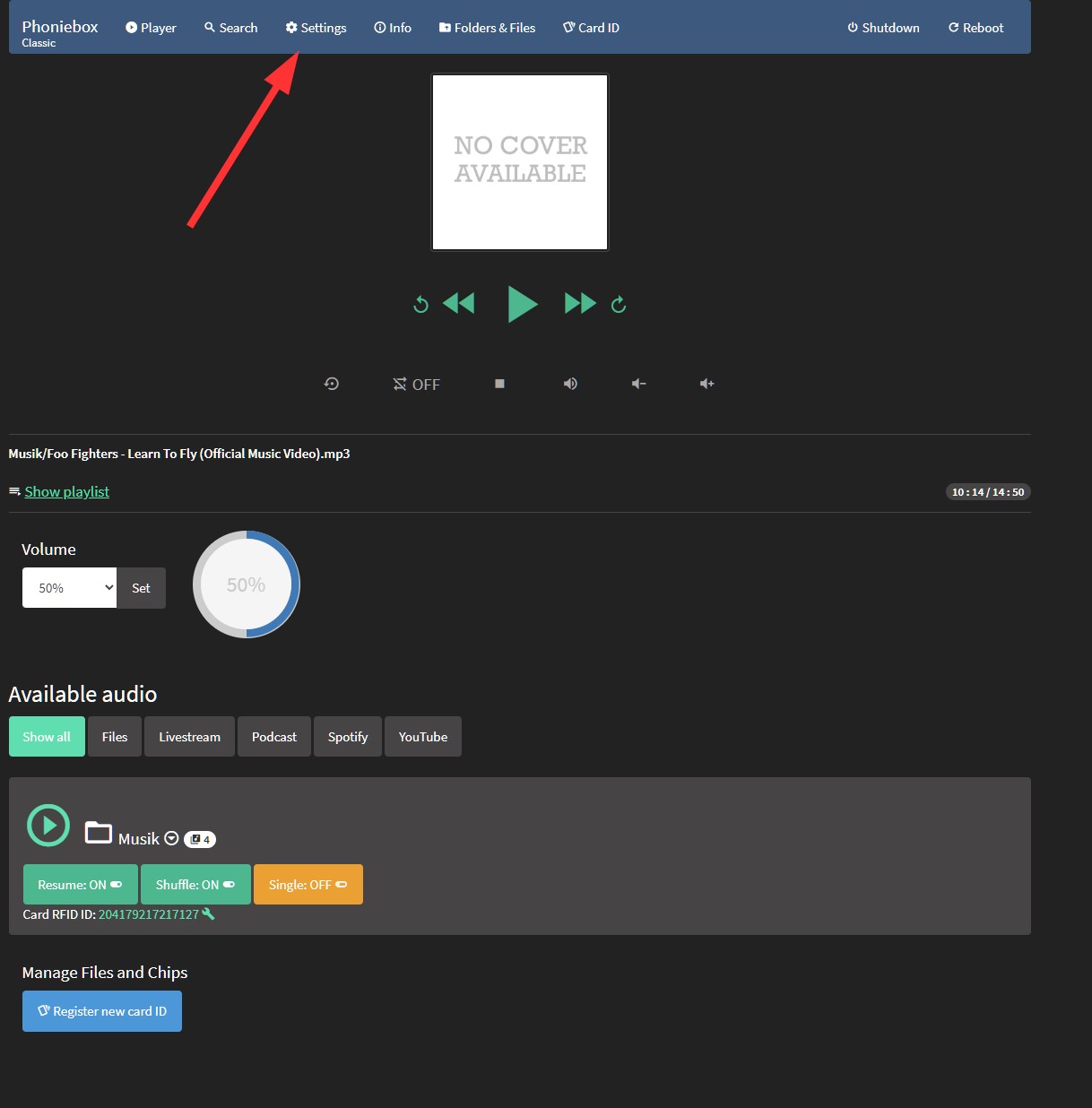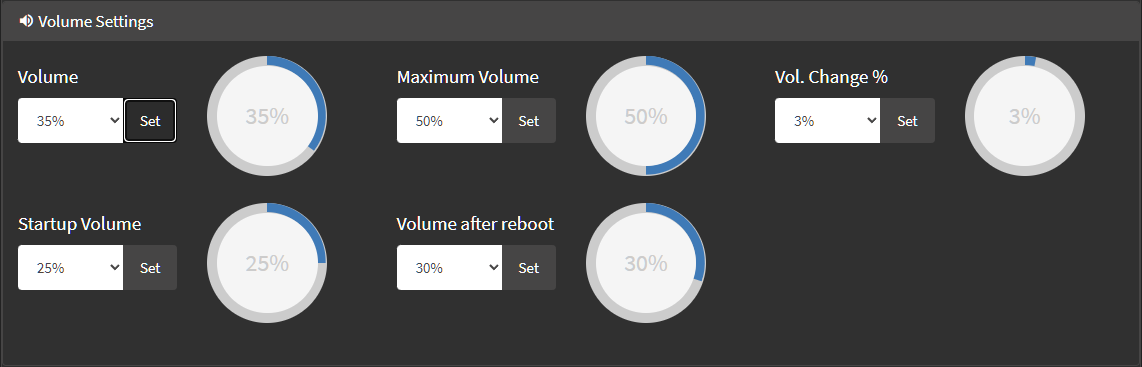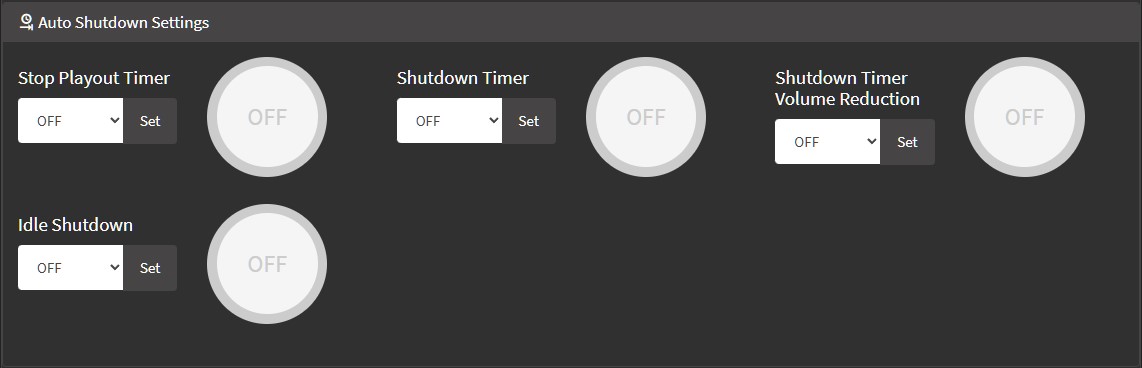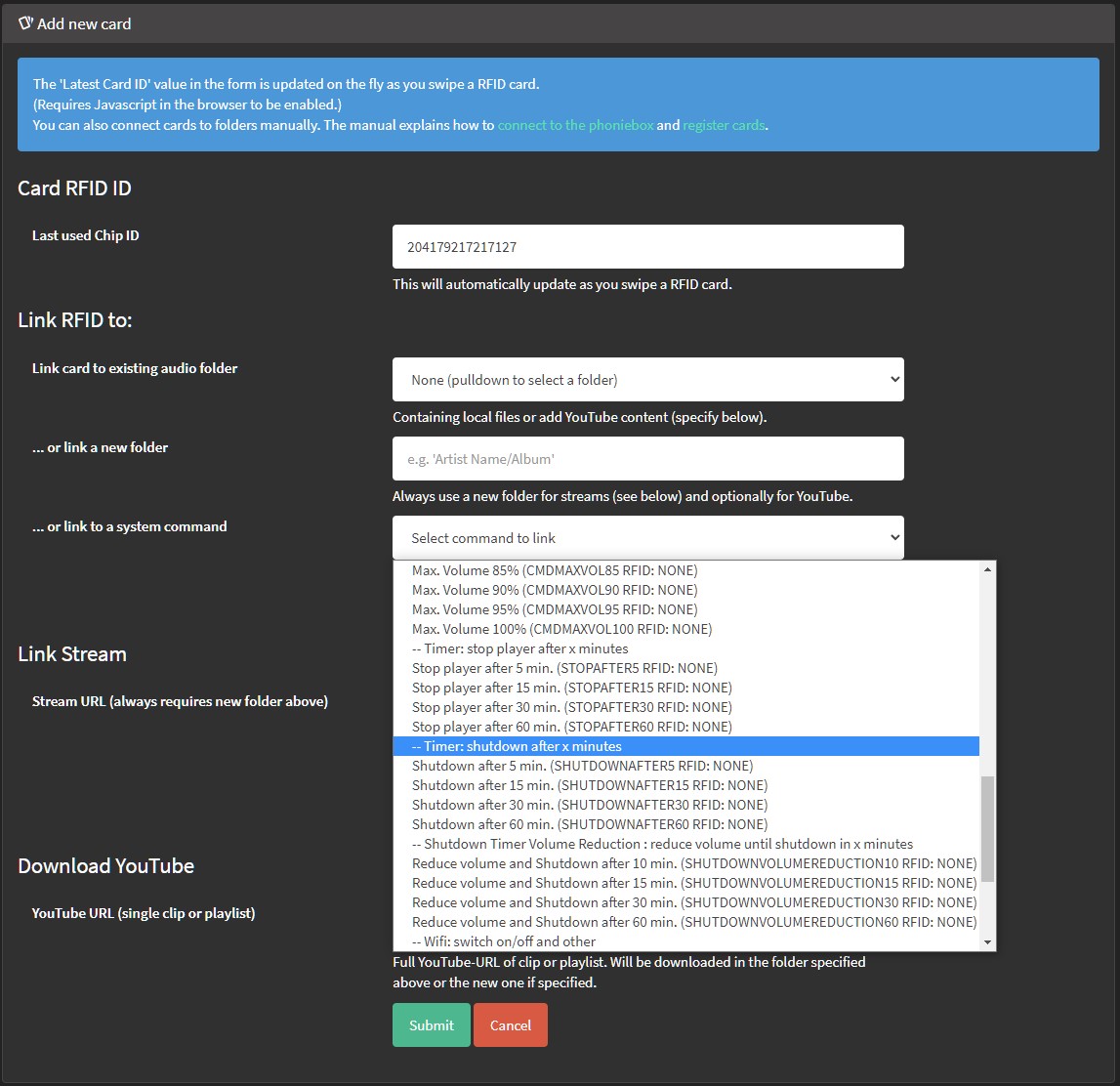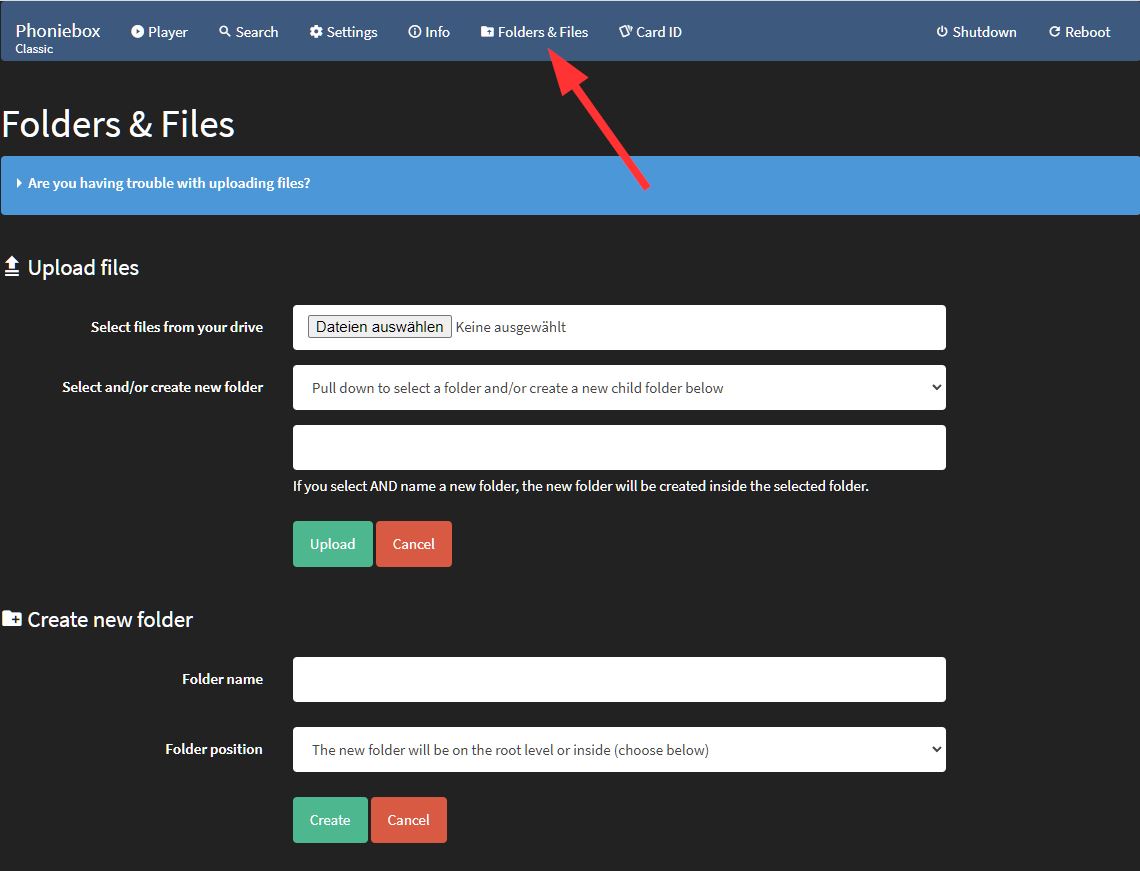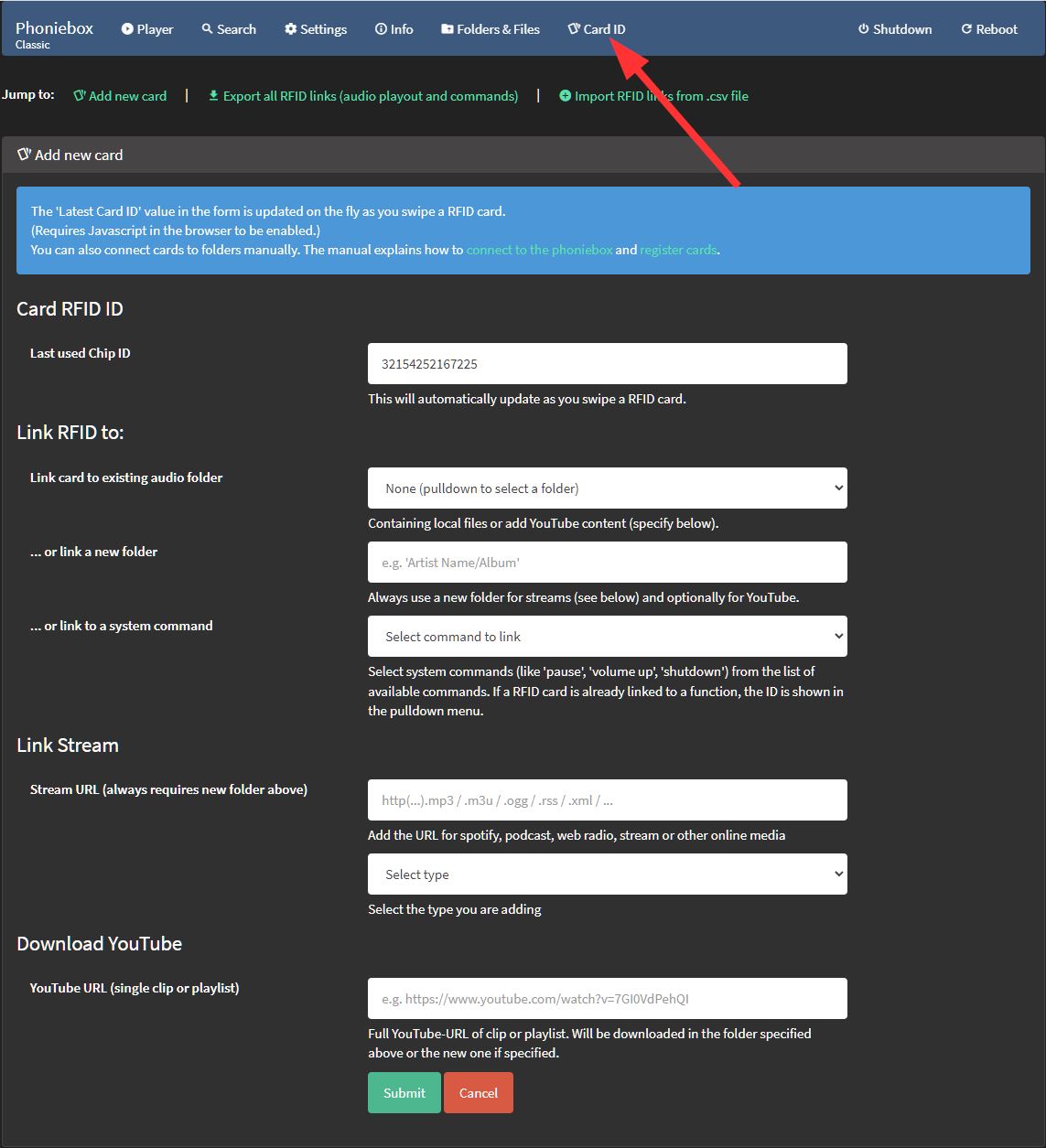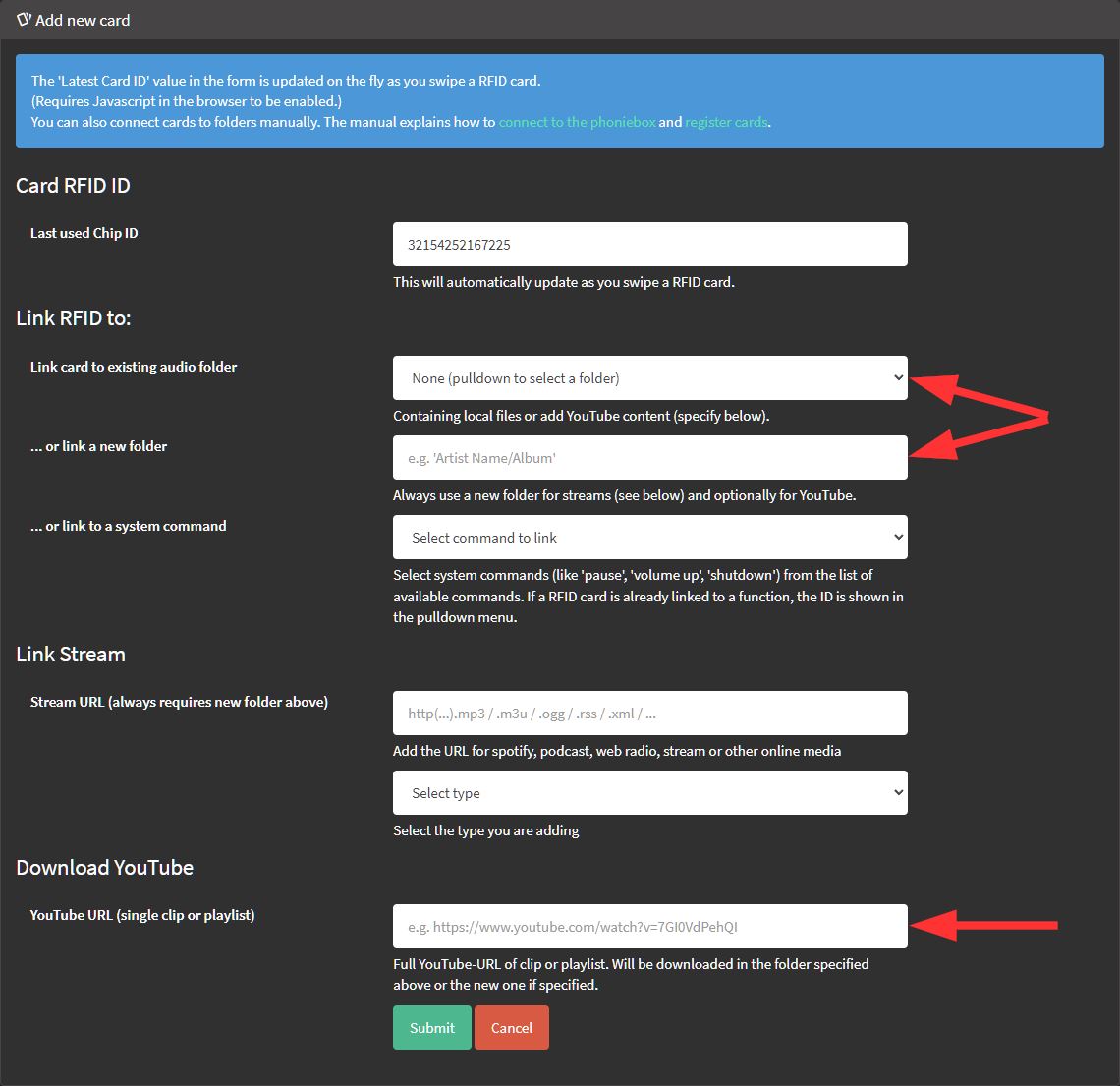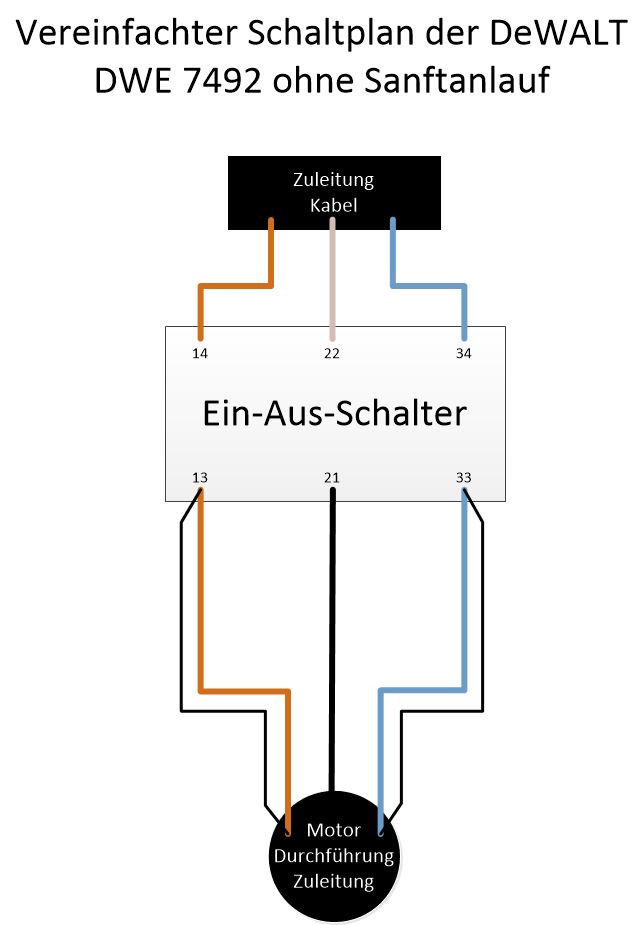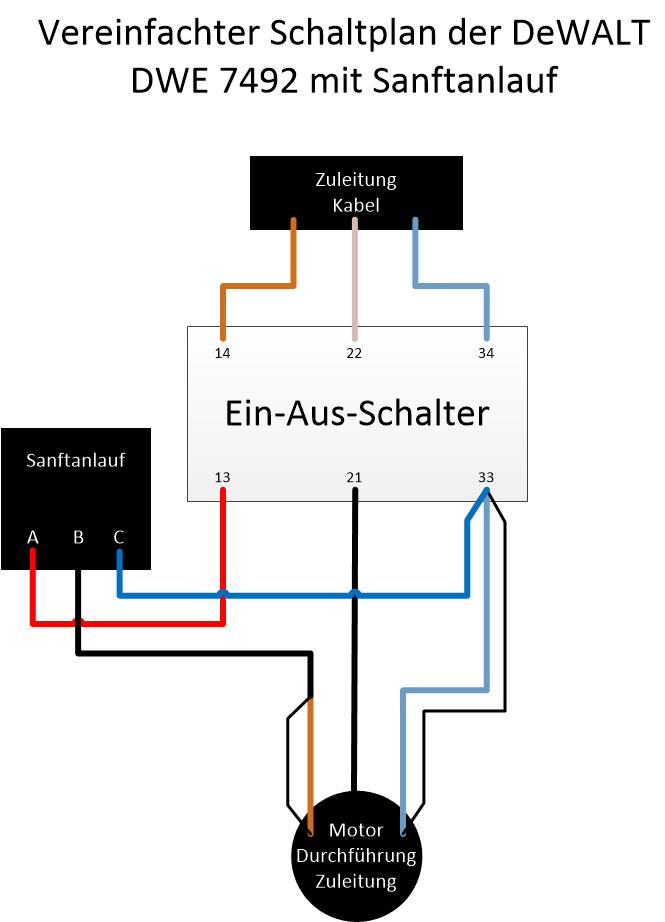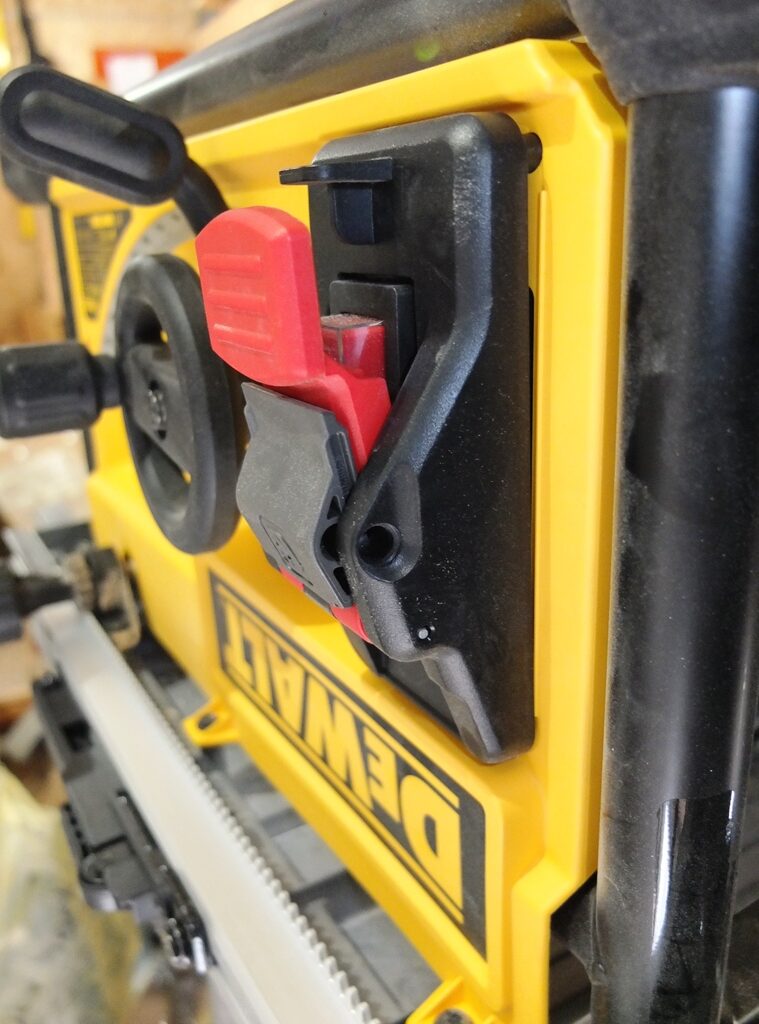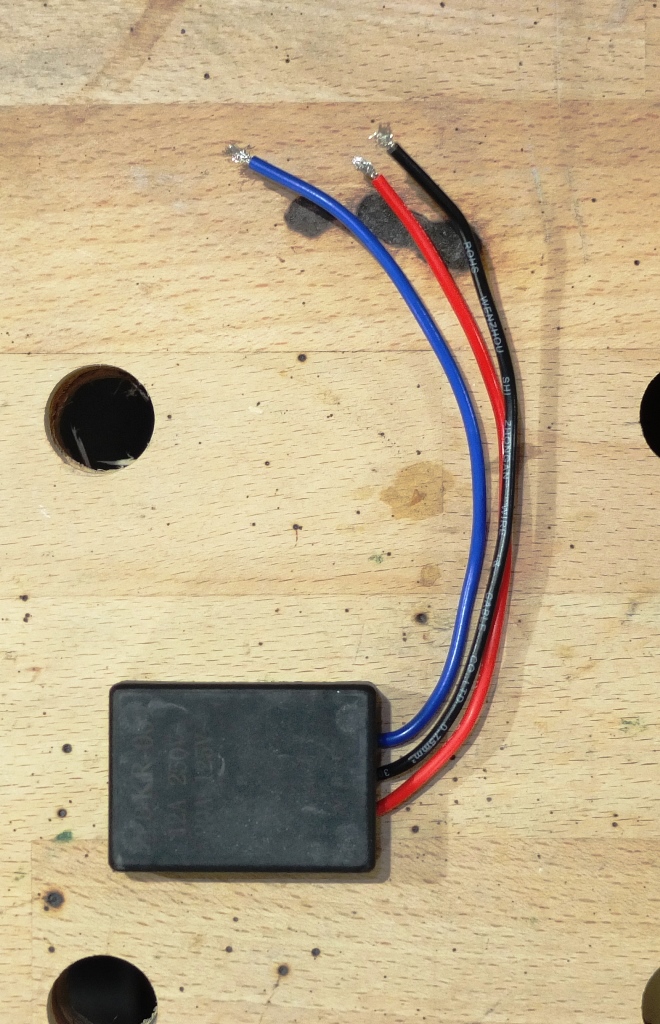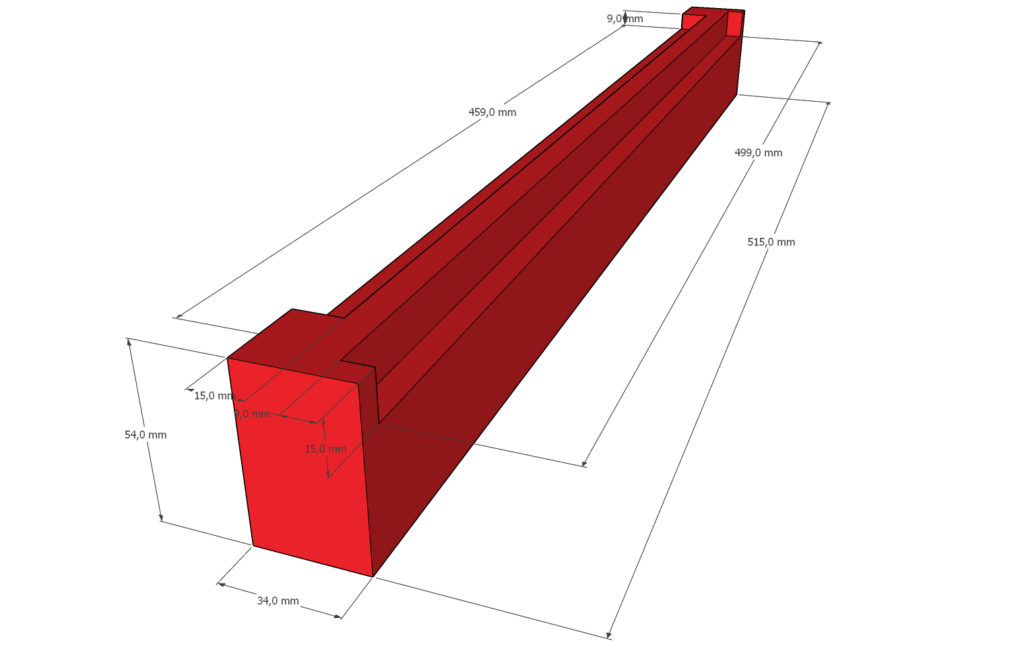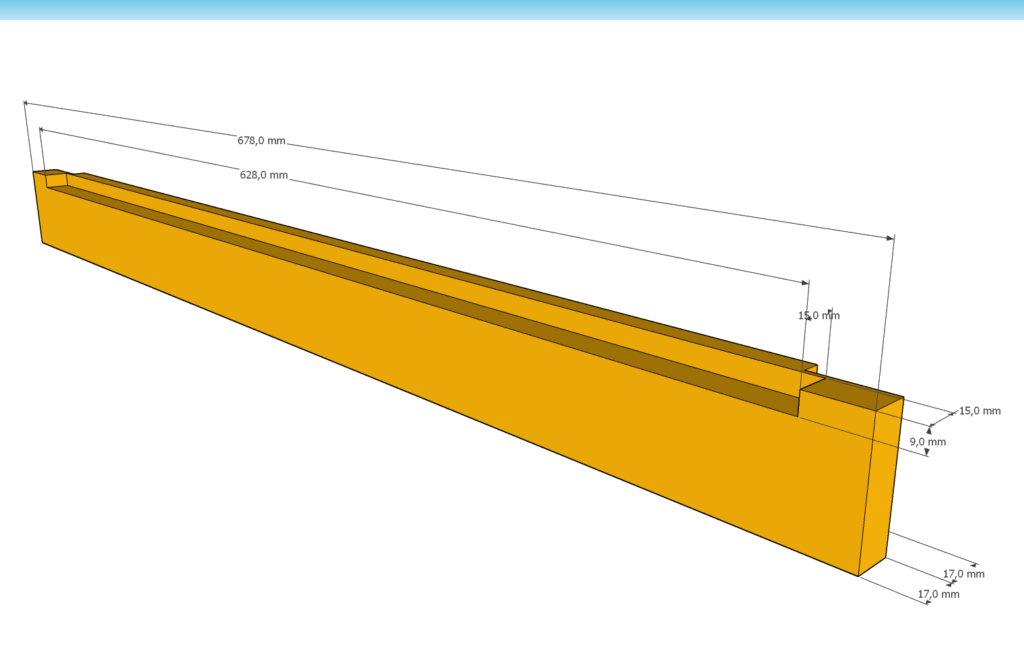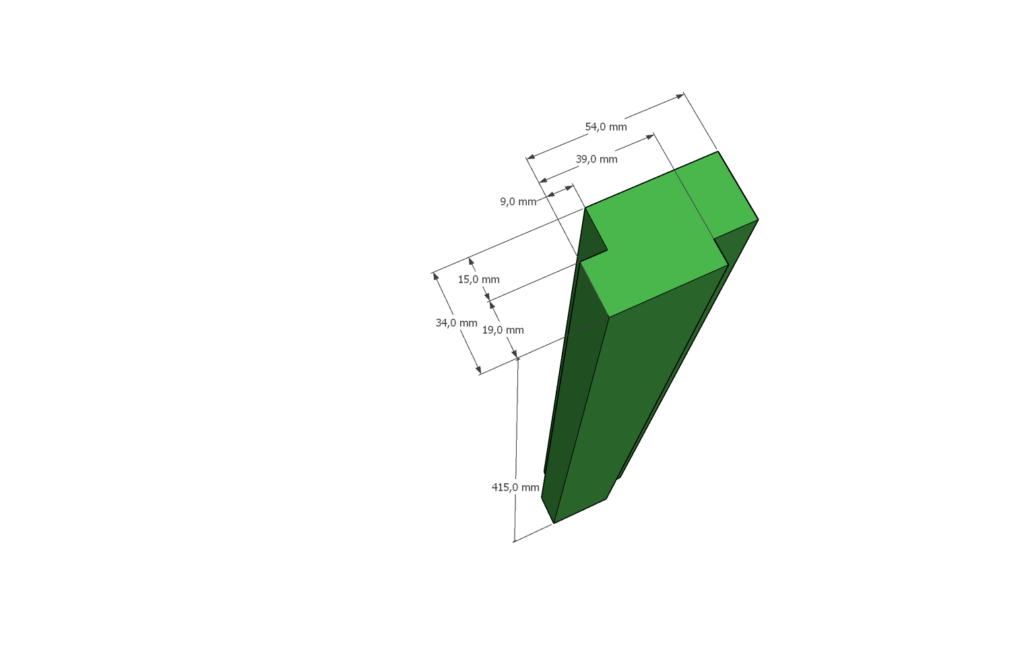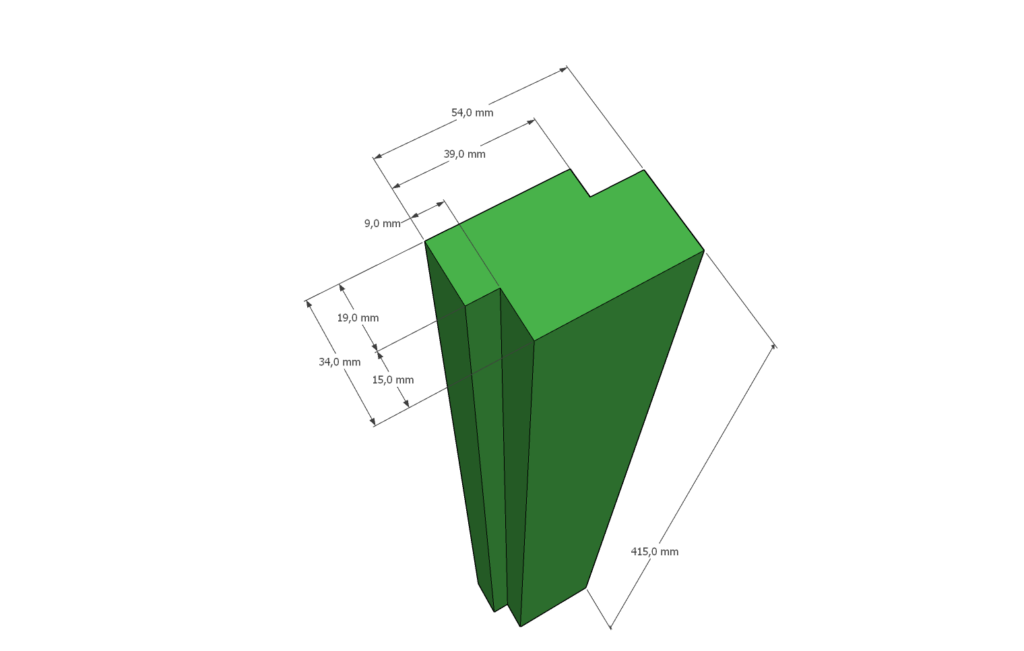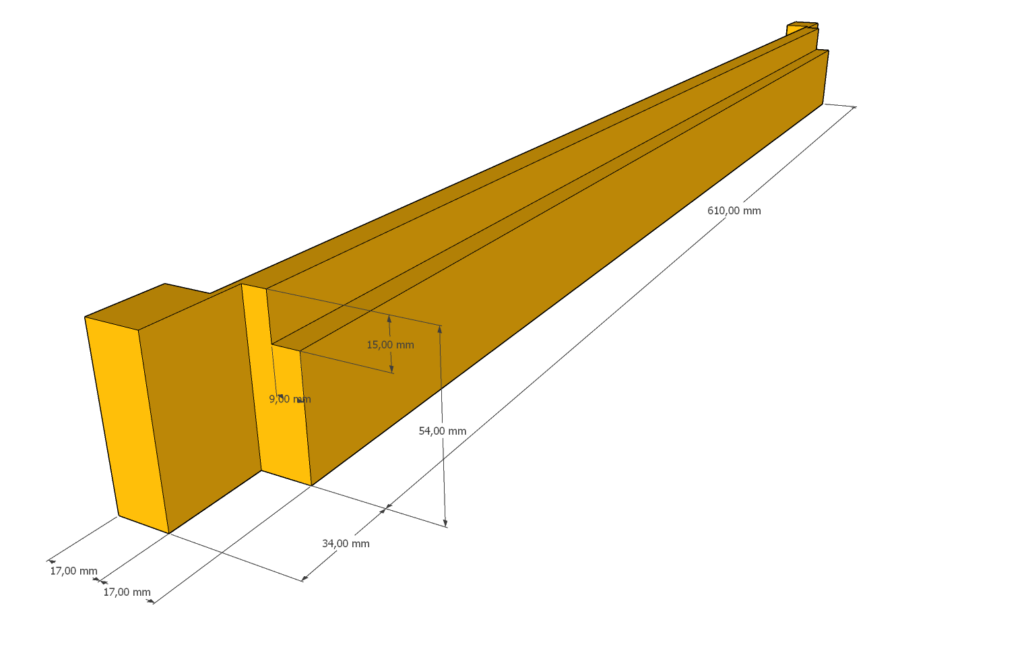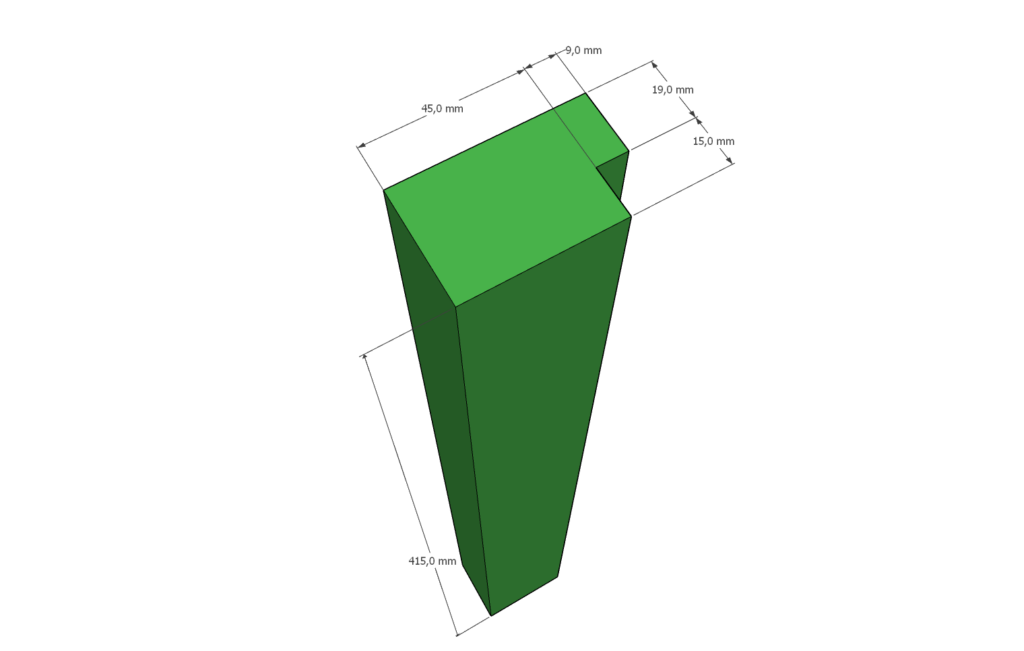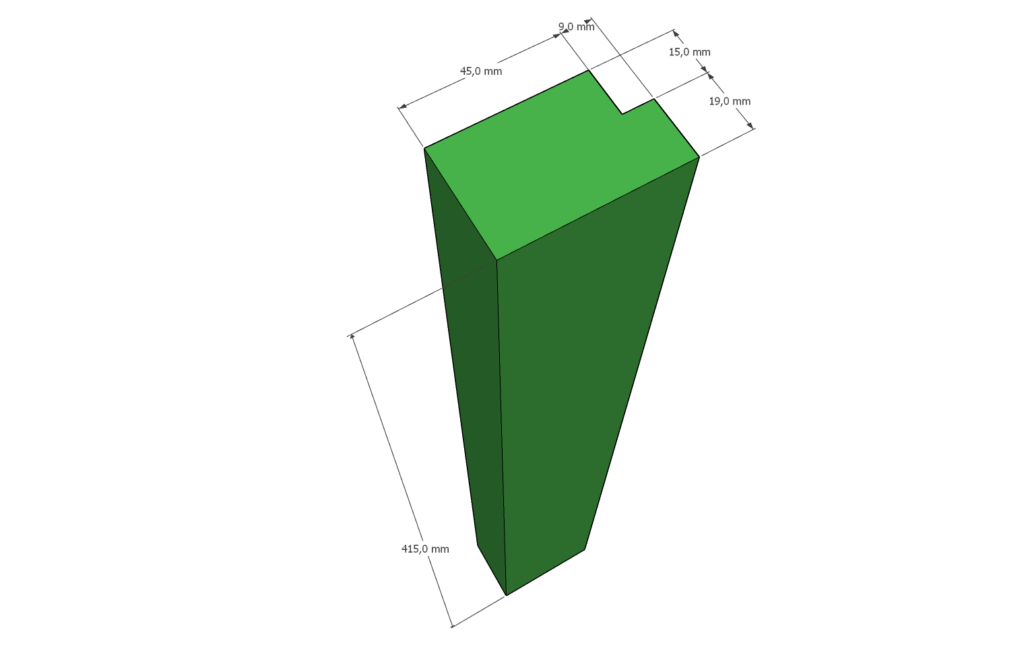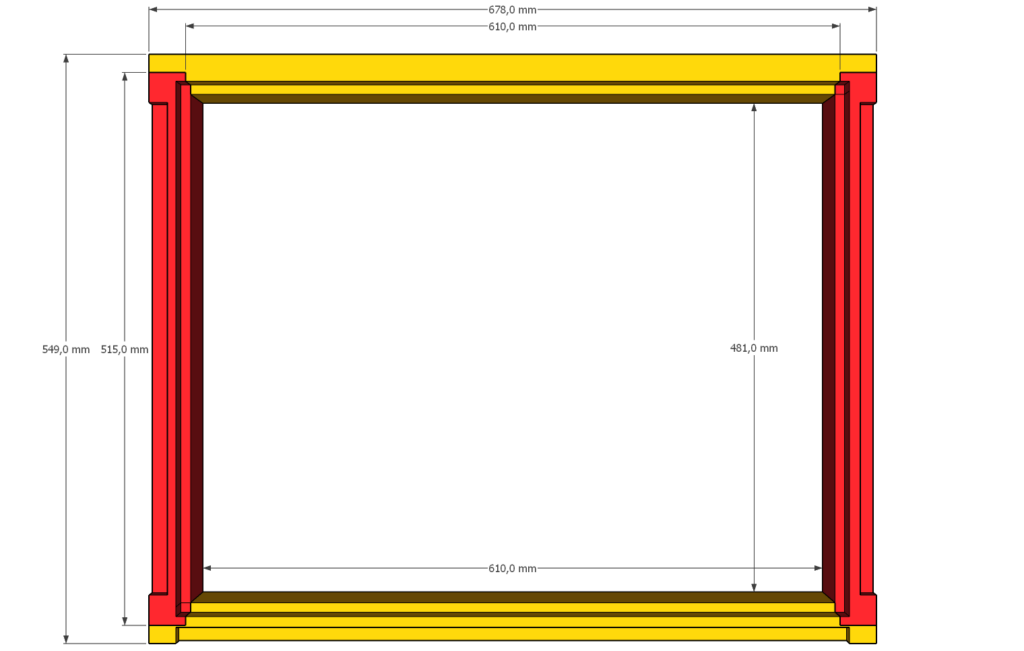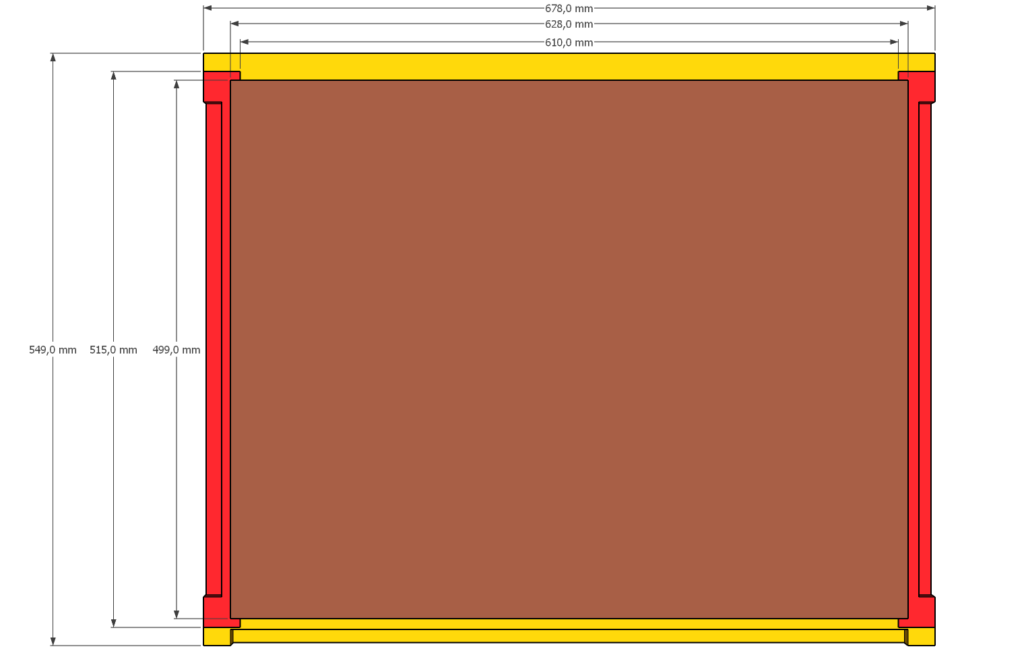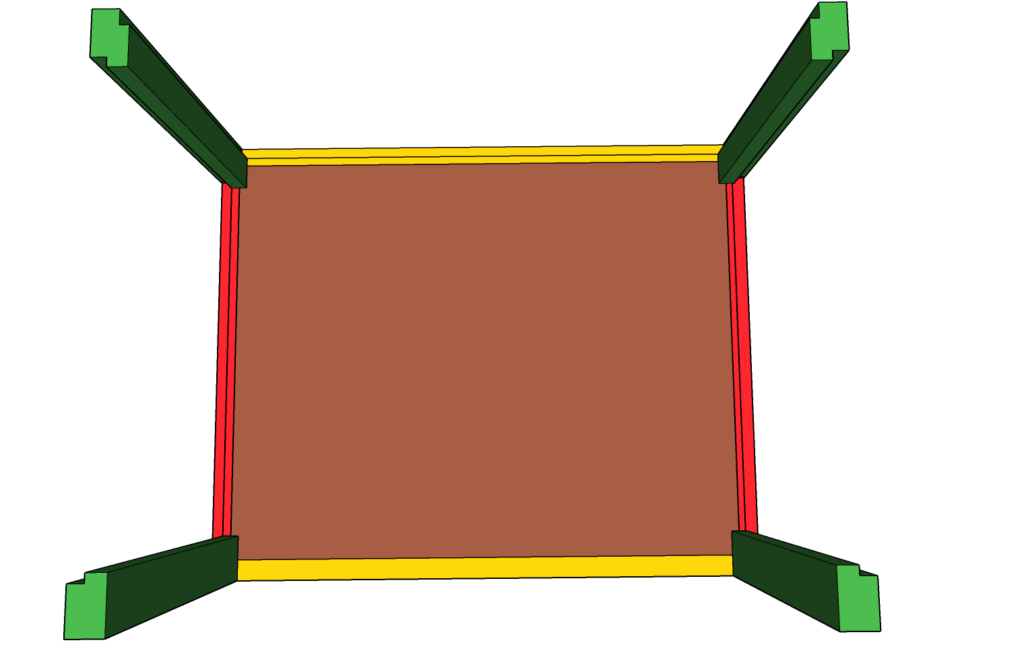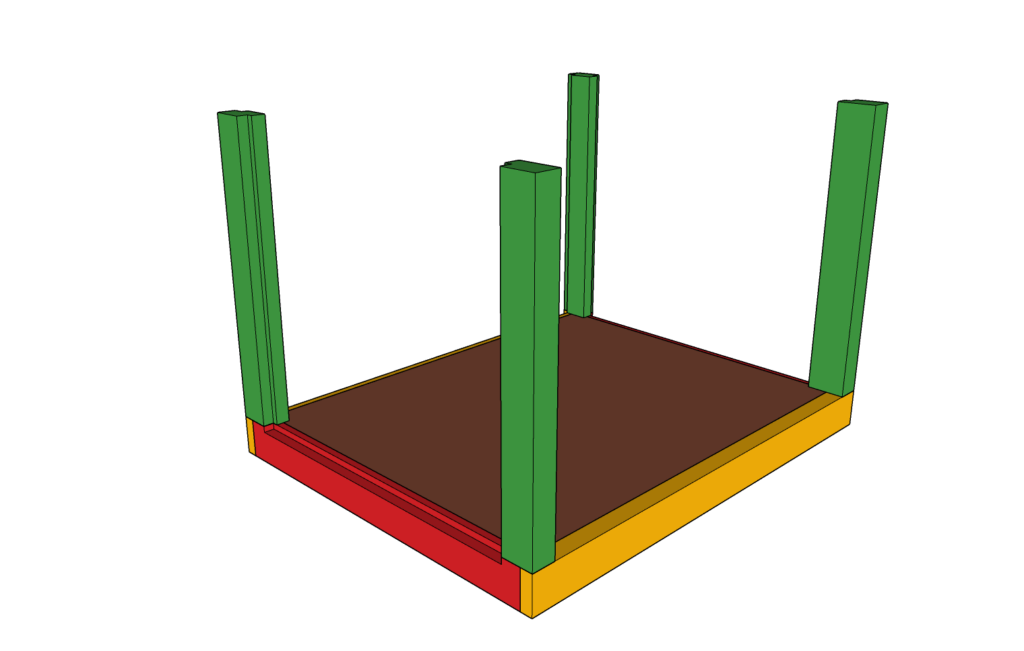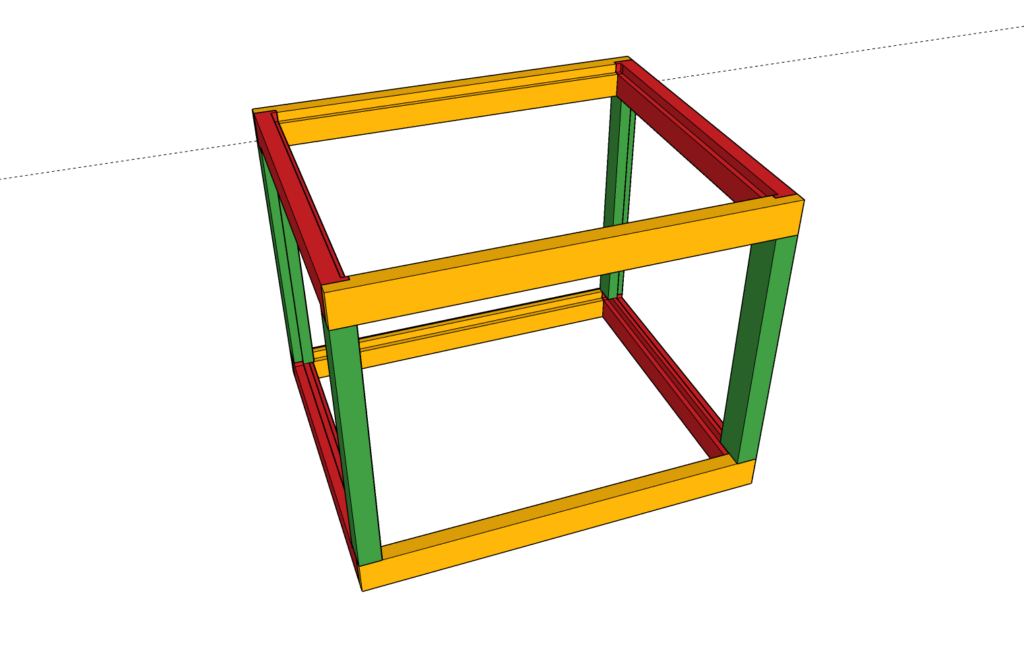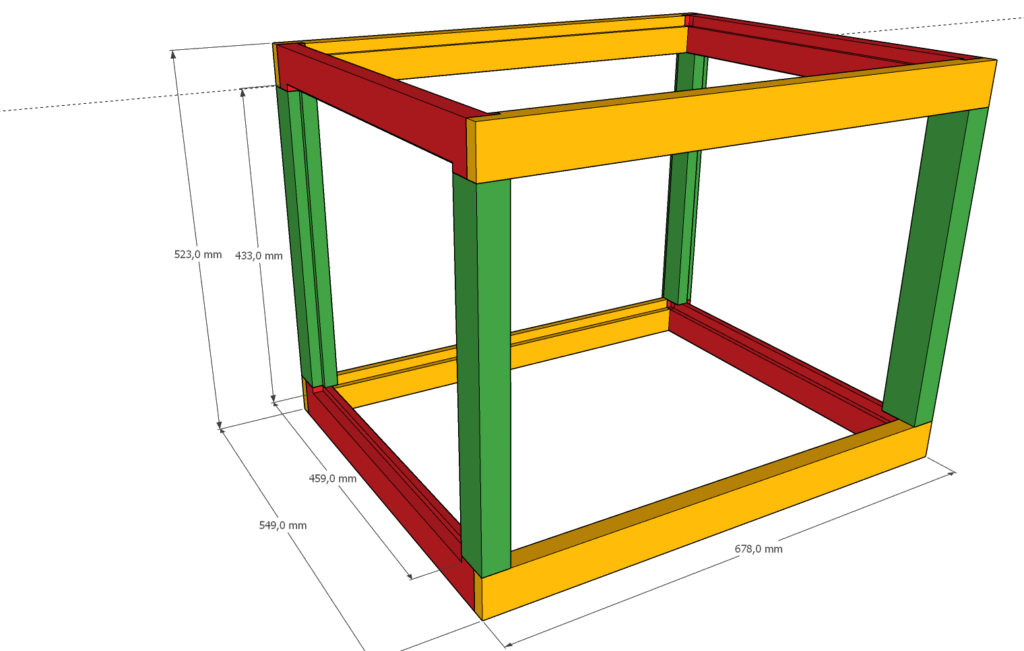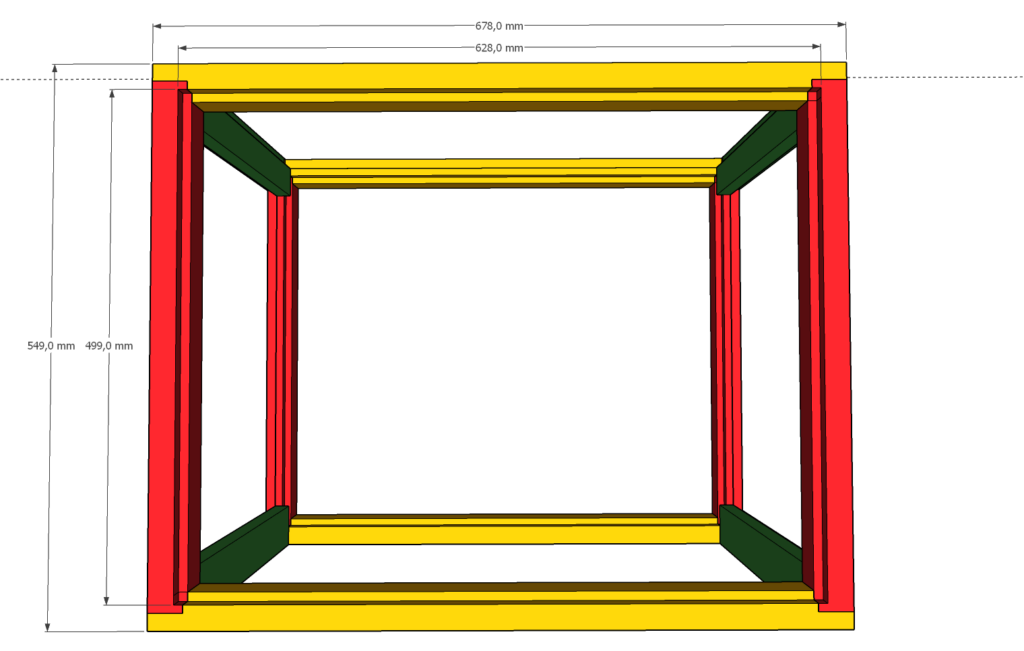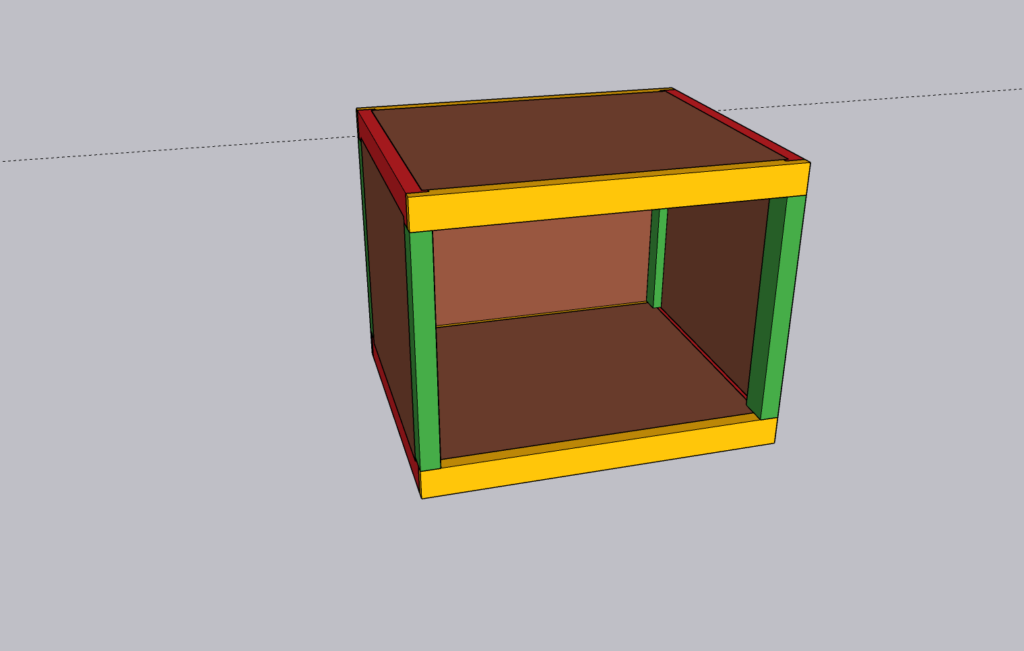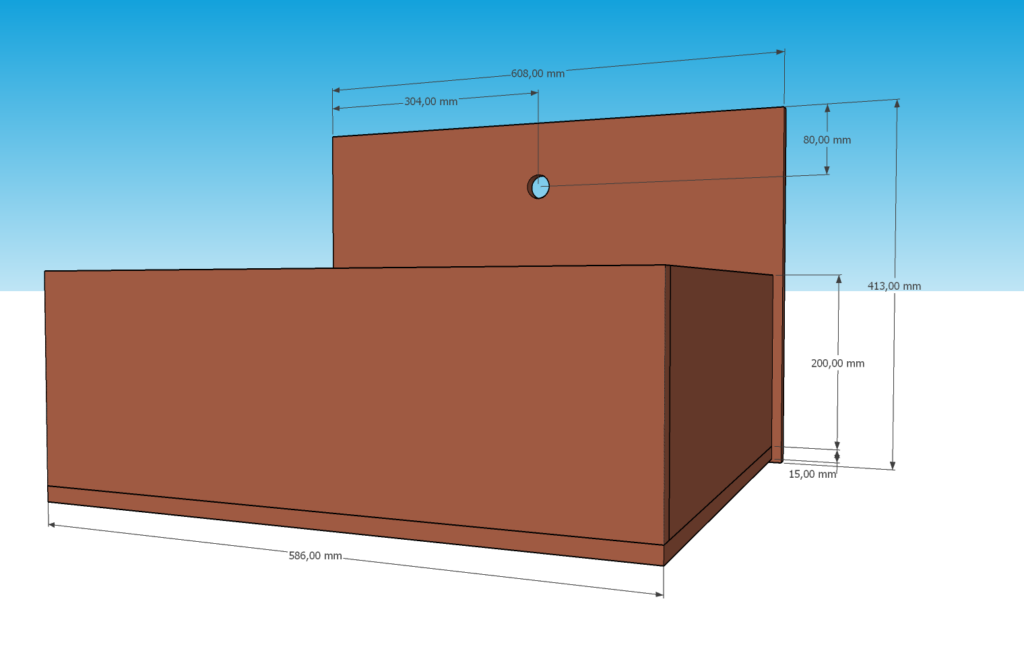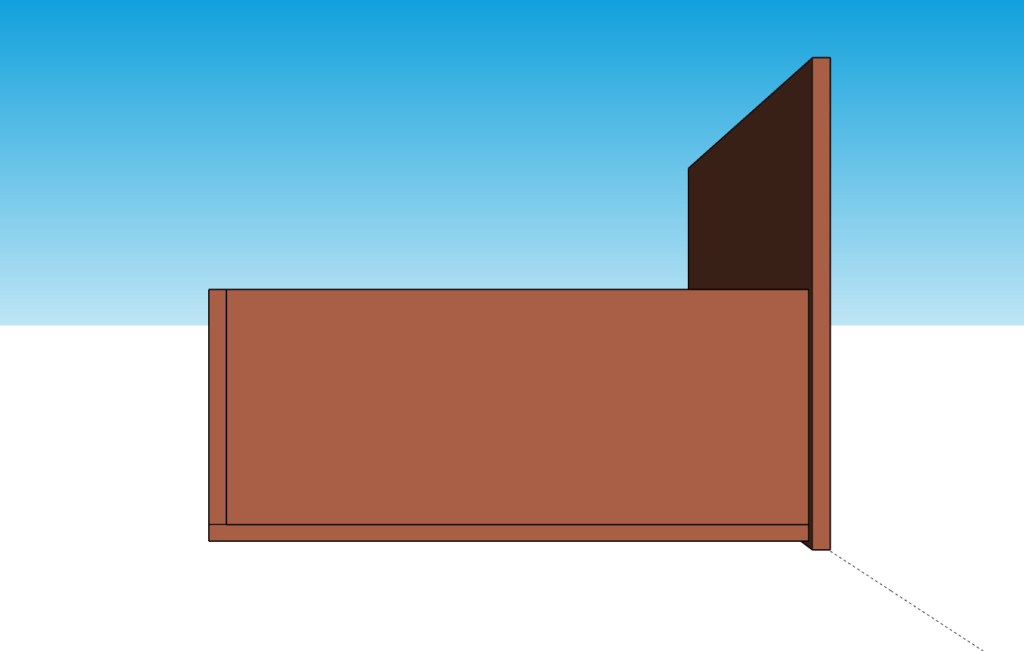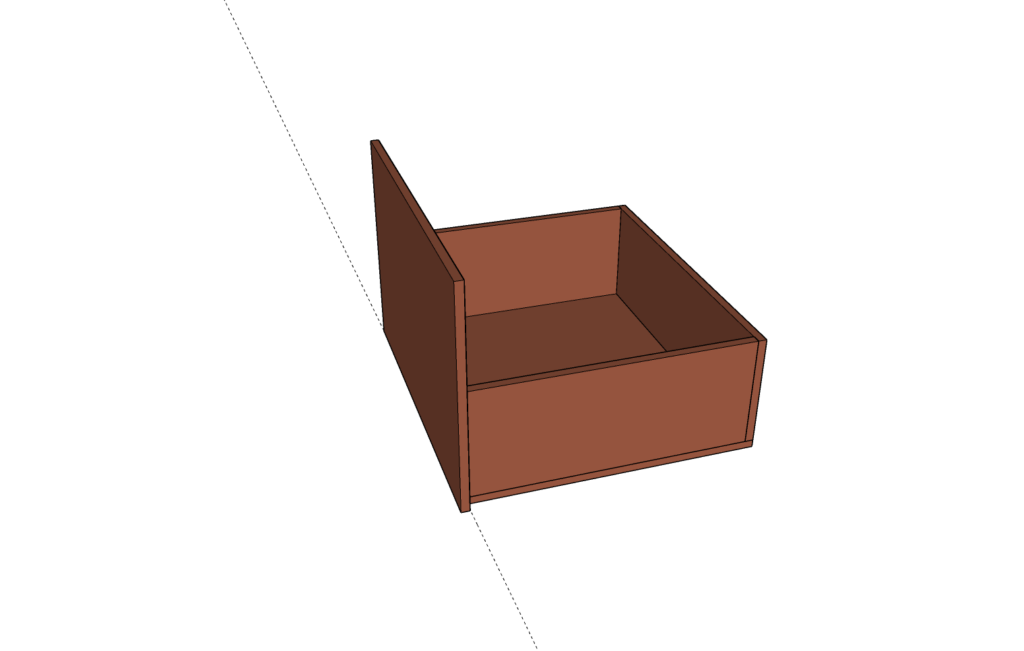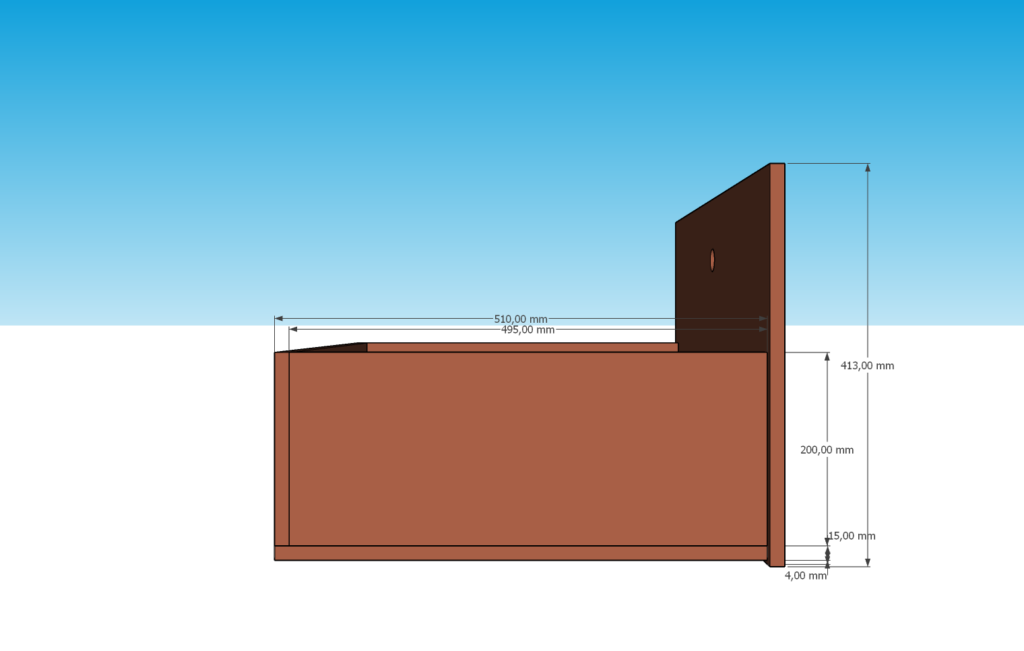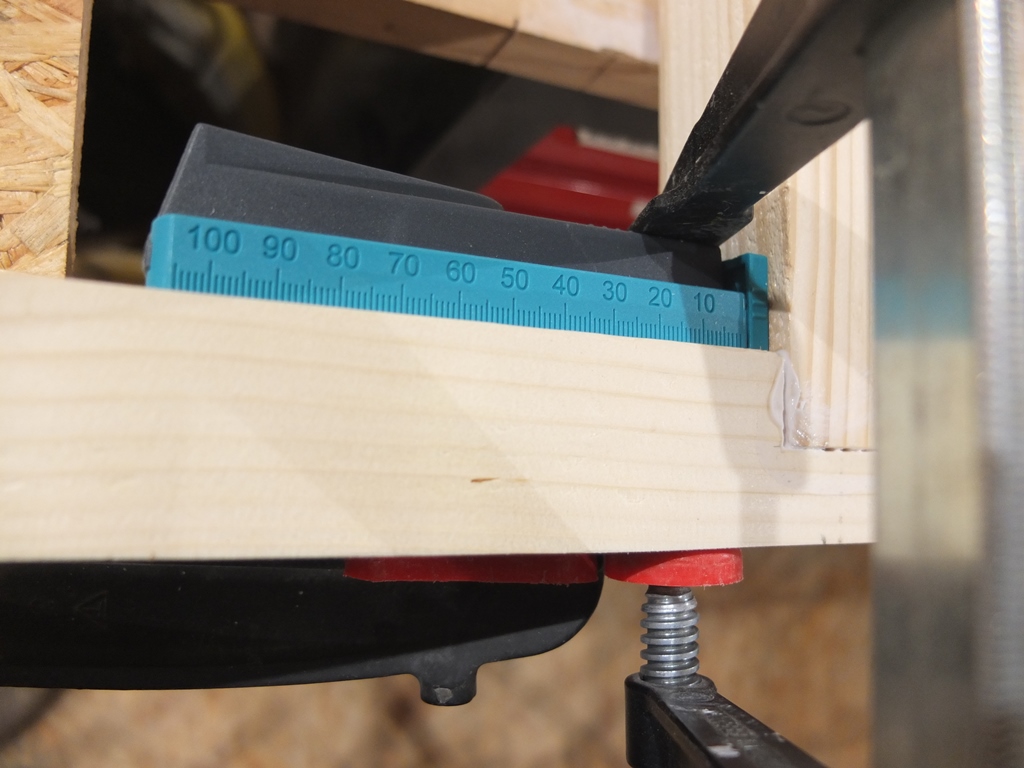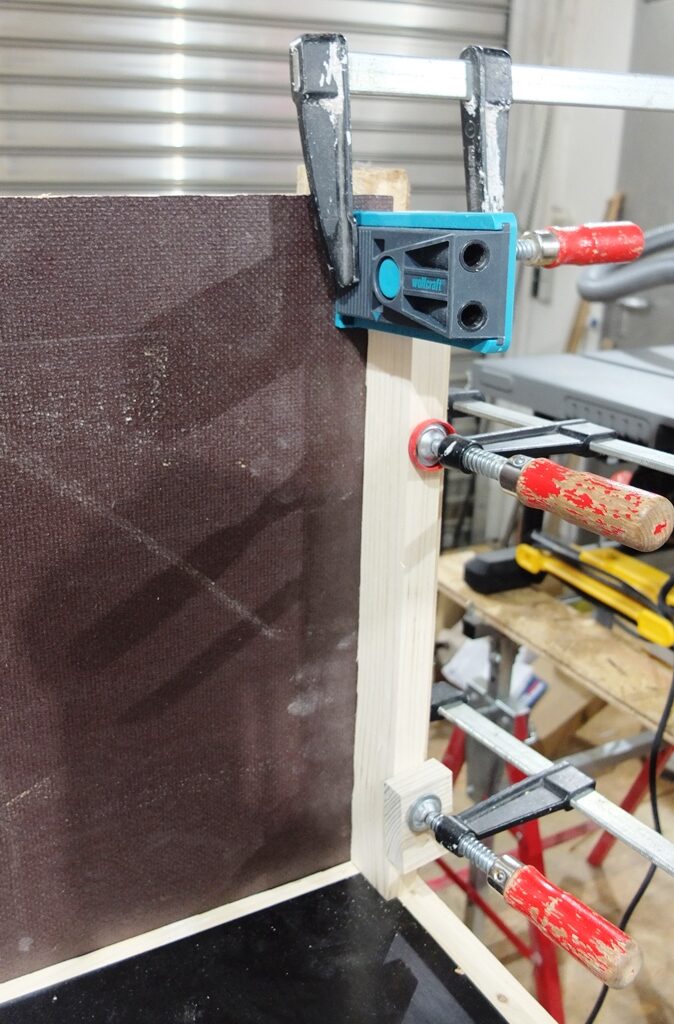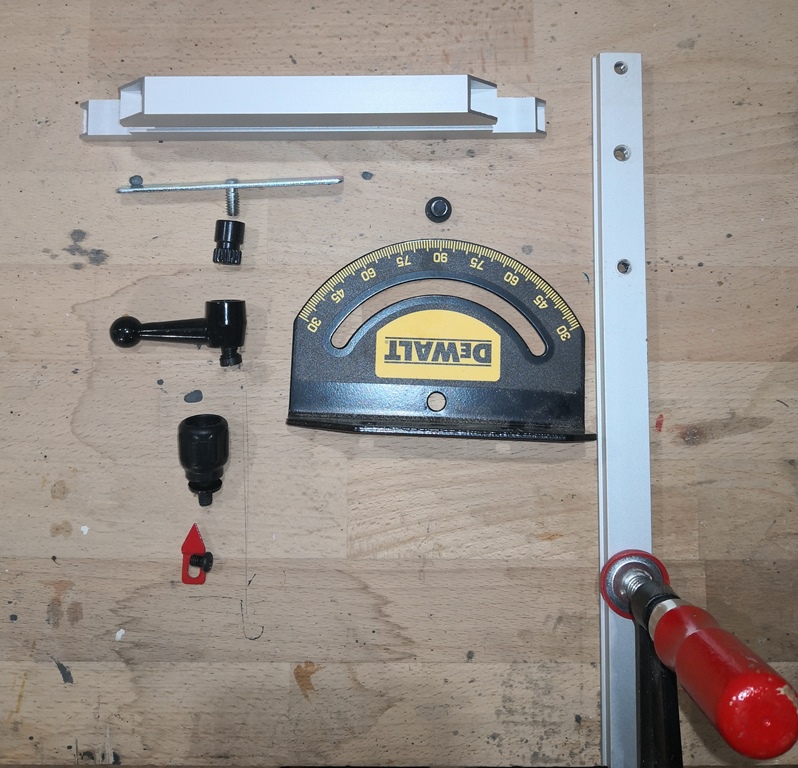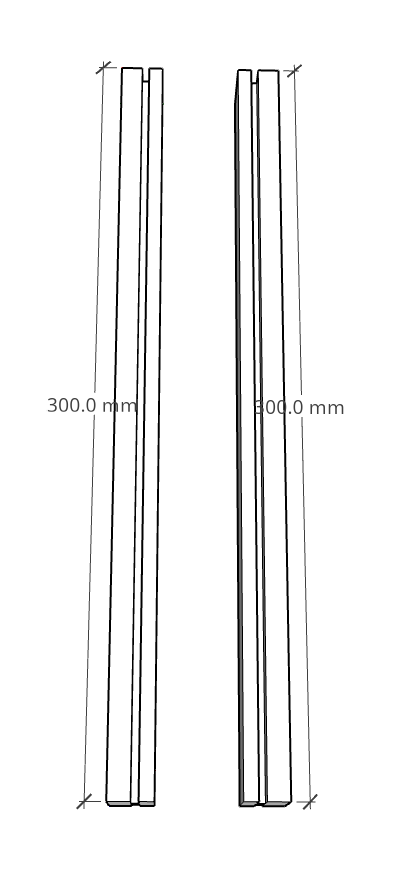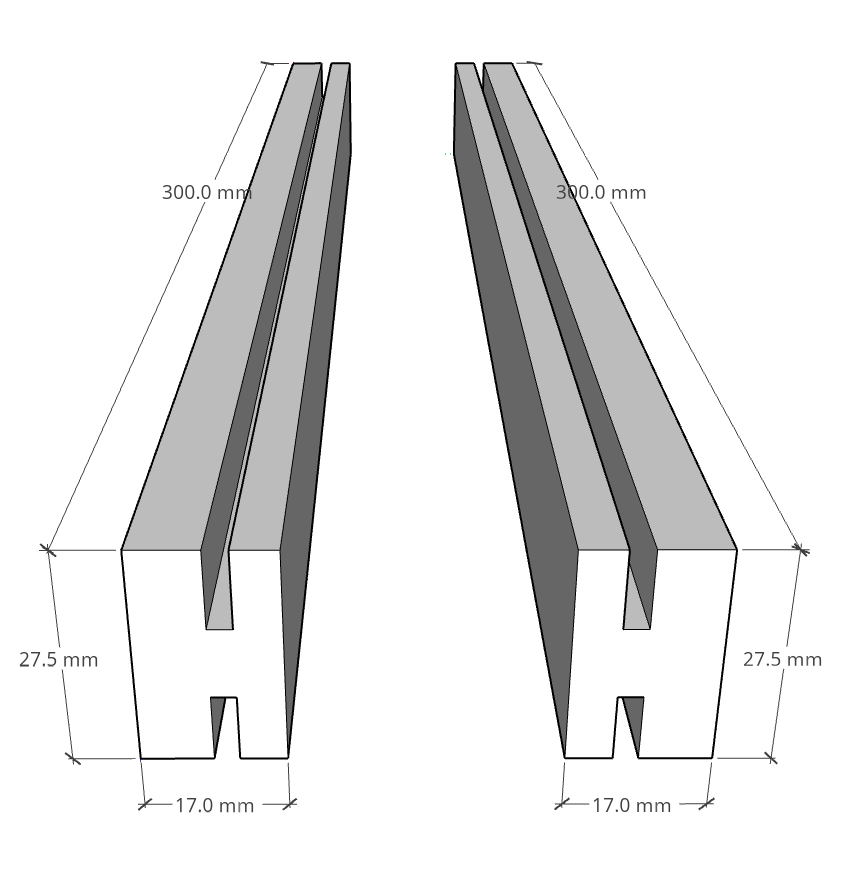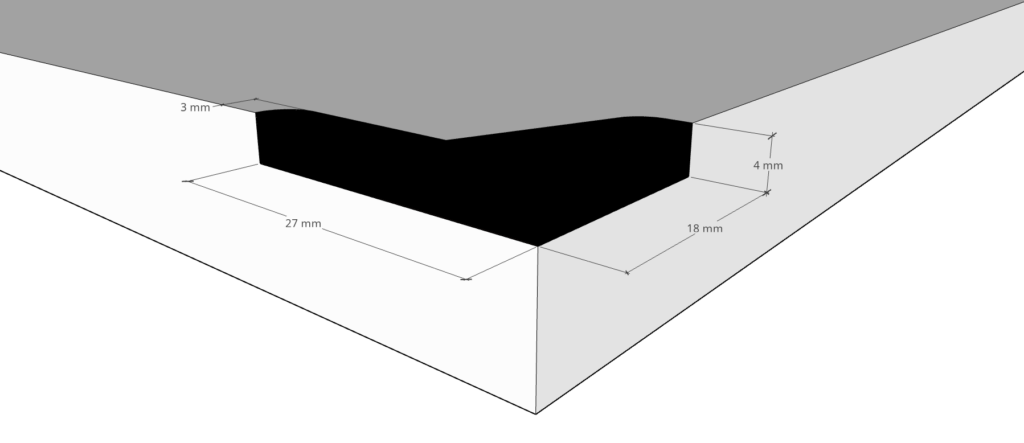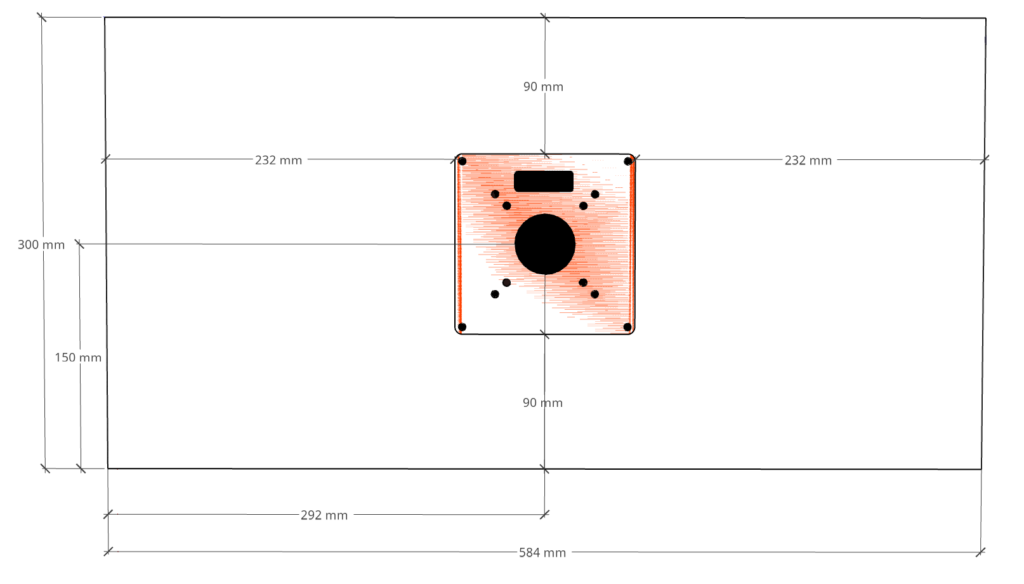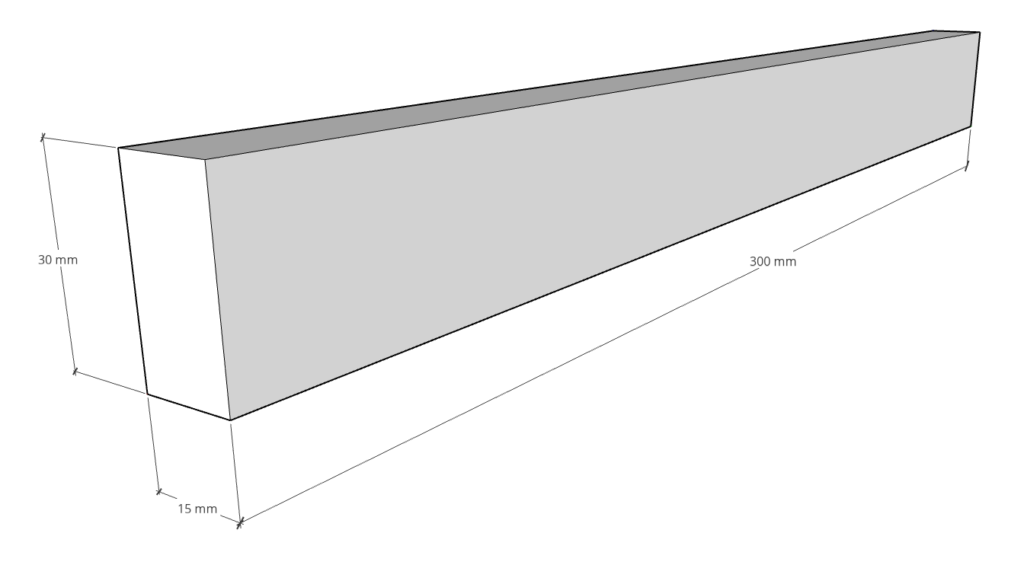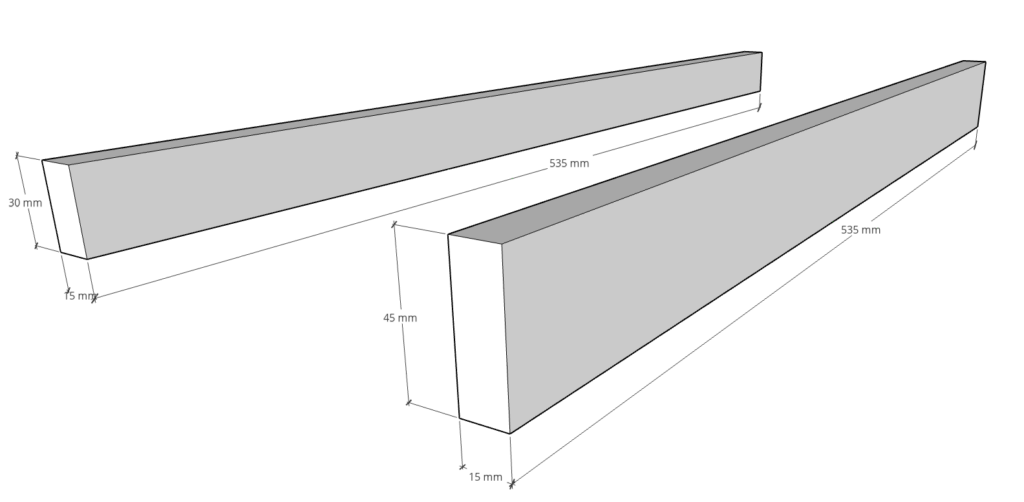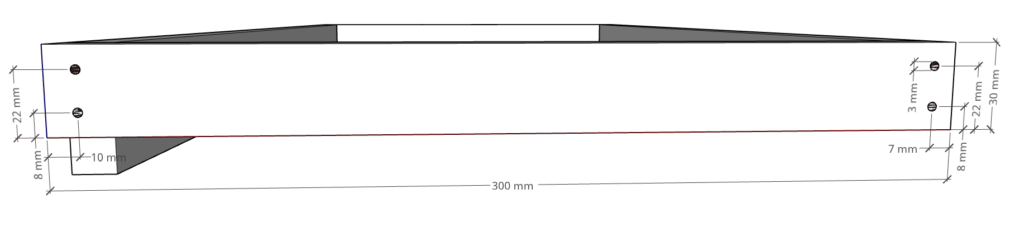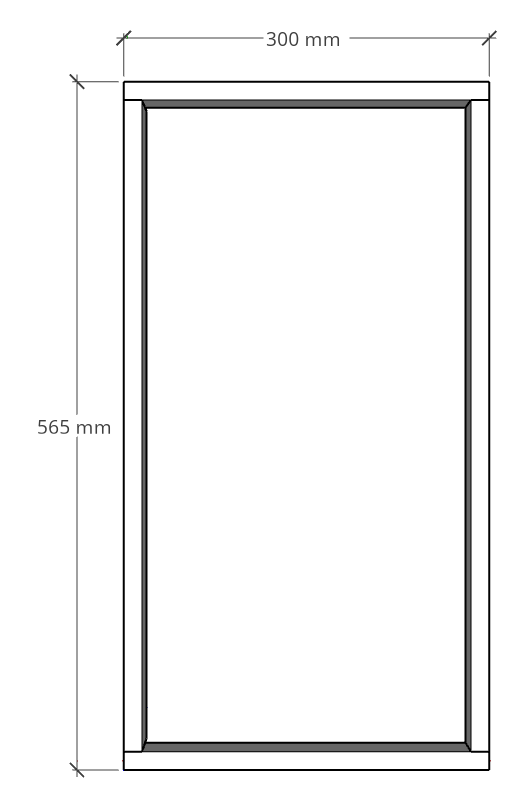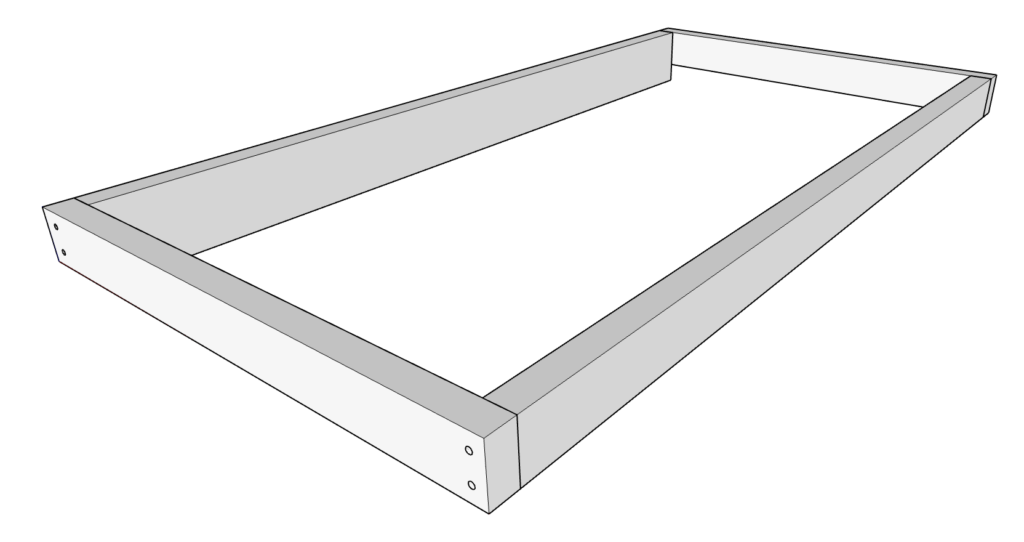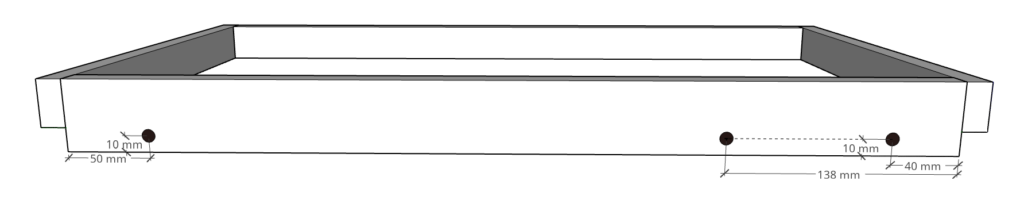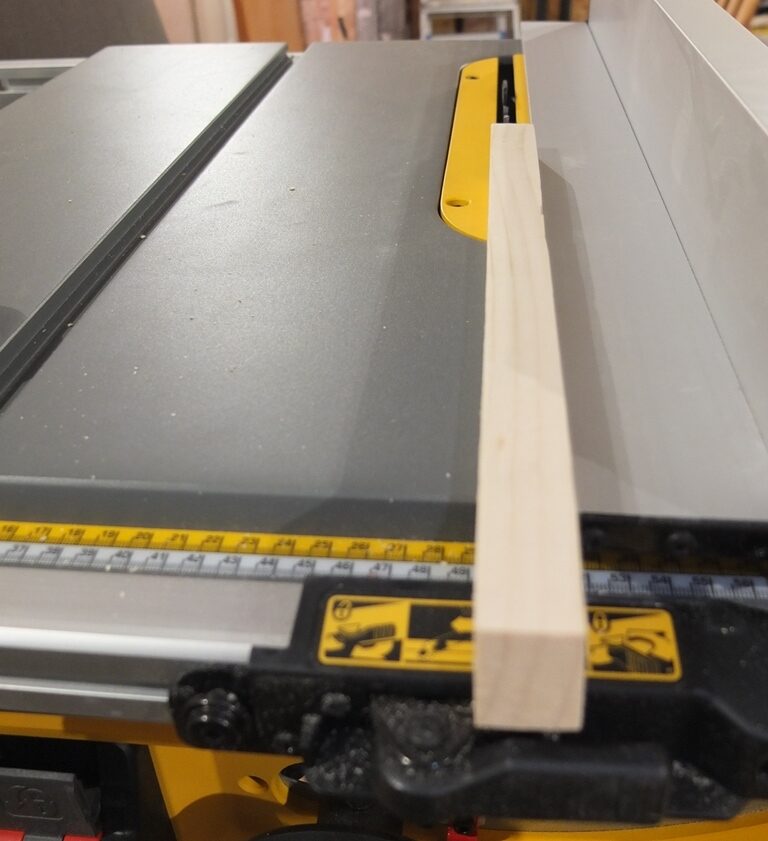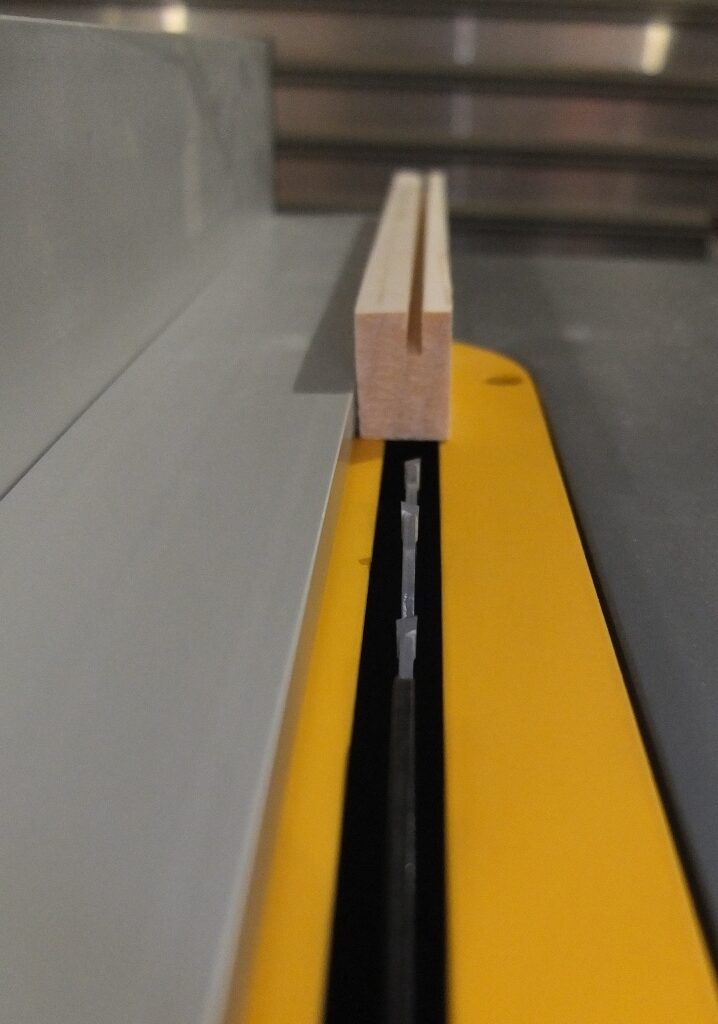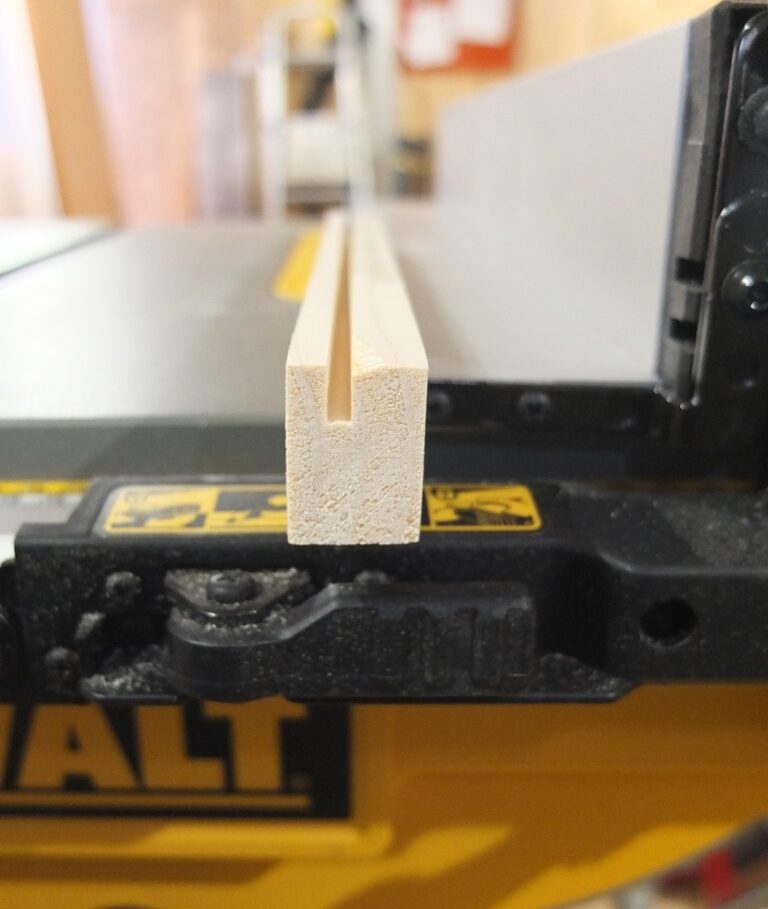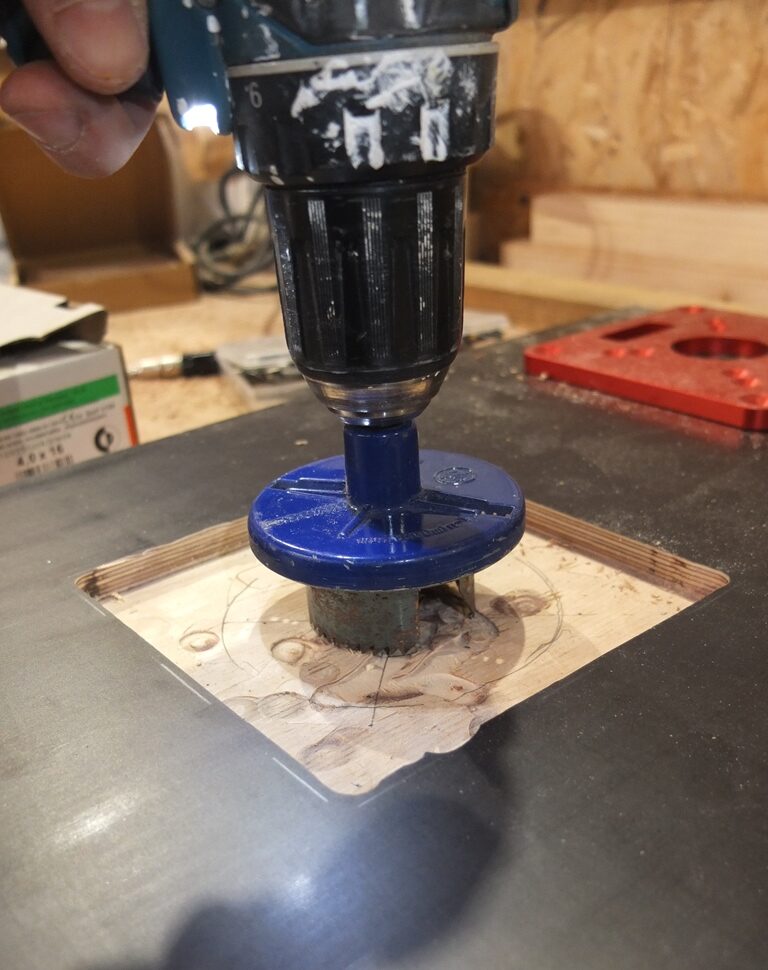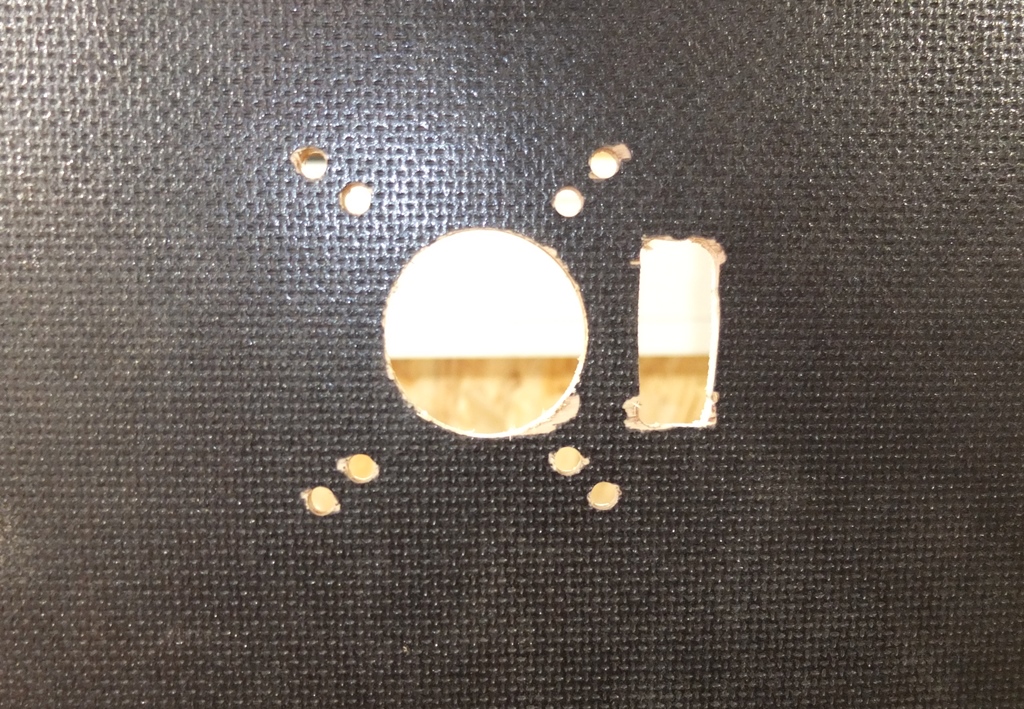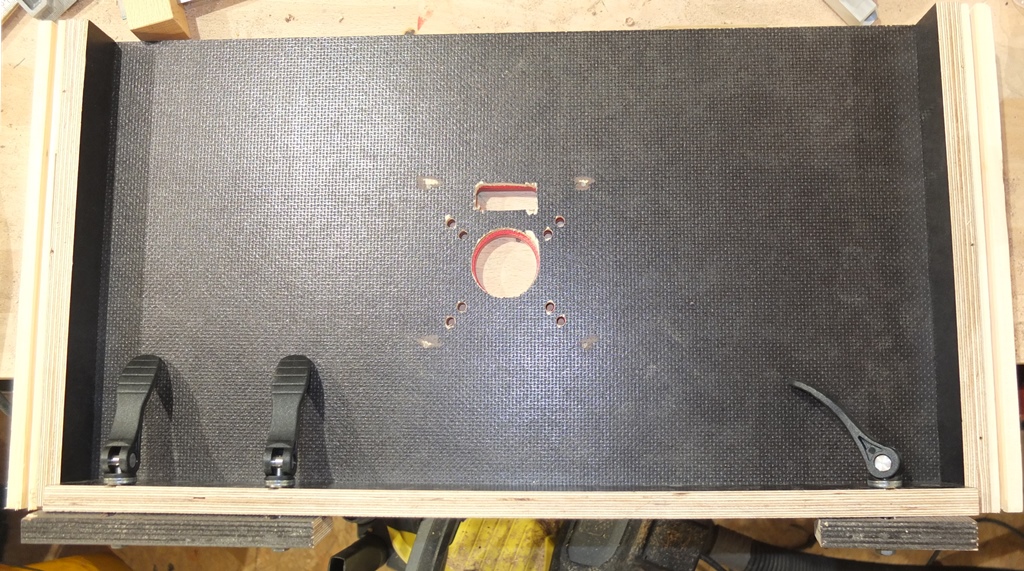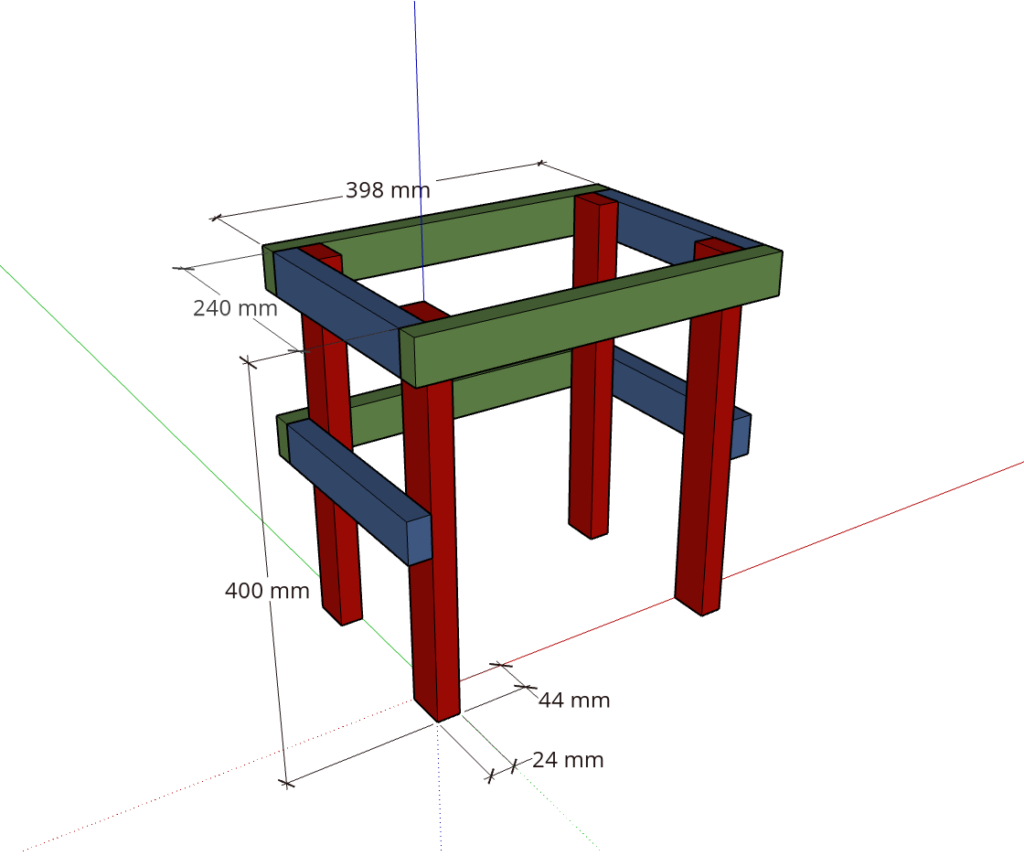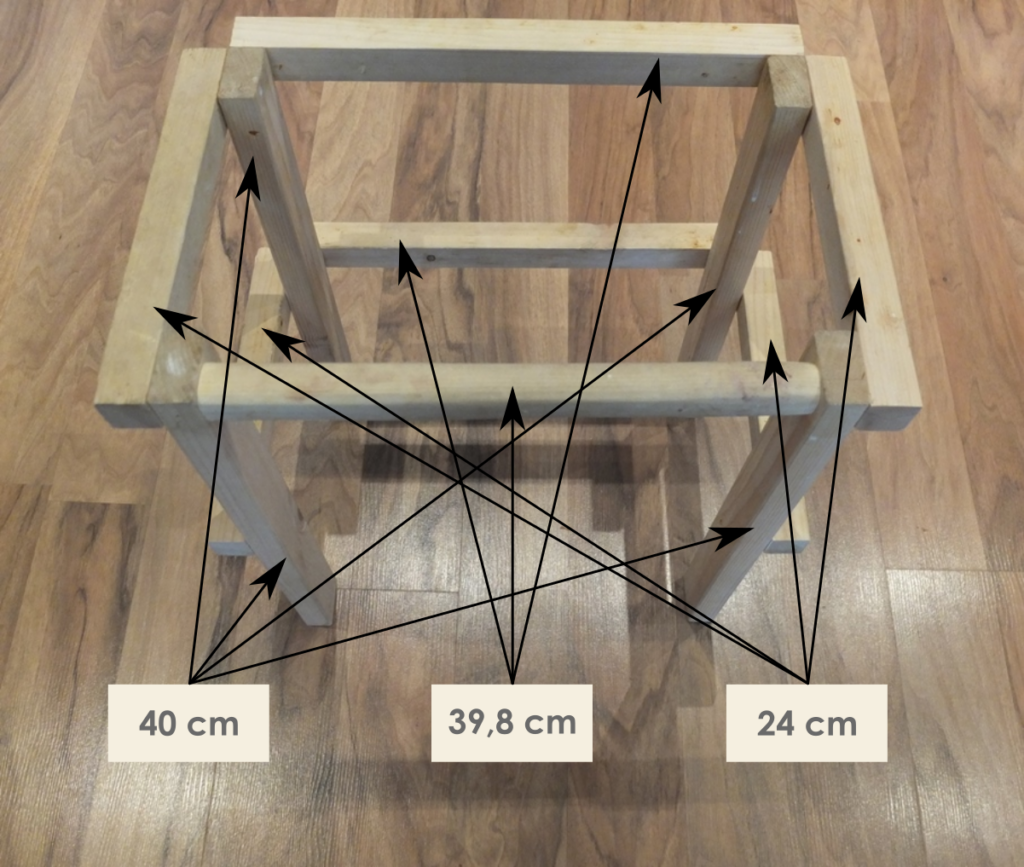In diesem Beitrag habe ich den Bau eines Musikplayers im Stile einer Toniebox* beschrieben. Der Fokus in oben genannten Beiträgen liegt dabei auf der Elektronik und der Software. In diesem Beitrag geht es um das Gehäuse für Musikplayer.
Prinzipiell steht euch die Welt da ziemlich offen. Ihr könnt bestehende Boxen, Schachteln, Spielzeugfahrzeuge, Lautsprecher, … verwenden und dort die Elektronik (wie z.B. in diesem Beitrag beschrieben) einbauen. Ihr könnt euch mittels 3D Druck ein eigenes Gehäuse ausdrucken. Ich habe mich für den Weg entschieden, ein eigenes Gehäuse aus Holz zu bauen. Dieser Beitrag hier, soll eine Anleitung dazu sein.

Projekt: Gehäuse für Musikplayer
Aufwand: ca. 4 Stunden + ca. 1 Tag Aushärten
Kosten: 5-10€
Schwierigkeit: Einfach
Material für das Gehäuse für Musikplayer
- Holzbrett (Leimholz 60x30x1,8cm)*,
- Holzkleber*
- Spanplattenschrauben 4x40mm*
- Leinöl*, Hartwachsöl* oder Klarlack*
- Ein Stück Seil*
- 4 Kabelbinder*
Werkzeug für das Gehäuse für Musikplayer
- Tischkreissäge Dewalt DWE7492*
- Abricht- und Dickenhobel*
- Winkelmesser*
- Metabo Exzenterschleifer SXE450*
- Schleifscheiben unterschiedlicher Körnung*
- Streichmaß*
- Akkuschrauber*
- Bohrständer* oder Tischbohrmaschine*
- Holzbohrerset mit Aufstecksenker*
- Mehrkranz-Lochsäge*
- Forstnerbohrerset*
- Stechbeitel* und Klöpfel*
- Oberfräse*
- Fräserset*
- Zirkel*
- Anschlagwinkel*
- 4x Einhandzwingen*
- Cuttermesser*
- Metallbohrerset*
- Tiefenmesser*
- 2x Schraubzwingen*
- Pinsel*
- Schraubenzieher*
- Feuerzeug*
Technische Zeichnungen vom Gehäuse für Musikplayer
Wandelement ohne Bohrungen (klein und groß)
Frontwand
Rückwand
Deckel
Gesamtbox
Wandelemente auf Grobabmessungen Zuschneiden
Der erste Arbeitsschritt zum Gehäuse vom Musikplayer ist es, das Holzbrett* mittels Tischkreissäge* in fünf gleich breite und gleich lange Teile zu schneiden.
Ich möchte an dieser Stelle die Chance nutzen und euch die Erweiterungen der Tischkreissäge Dewalt DWE7492* ans Herz zu legen. Die Tischkreissäge selber ist für den Heimwerker mehr als ausreichend und lässt sehr genaue Schnitte zu.
Wir schneiden im ersten Schritt fünf Teile in 11,6cm breite Streifen. Die Länge von 30cm lassen wir im ersten Schritt unangetastet.
Wenn ihr nachfolgendes Bild mit den zugeschnittenen Brettern anschaut, erkennt ihr, dass die Bretter einen leichten bogen haben. Leider war das das glatteste Brett, was ich gefunden habe. Dies könnt ihr beheben, wenn ihr die zuschnitte über einen Abricht- und Dickenhobel* jagt. Leider habe ich zu wenig Platz für solch ein Schmuckstück, weshalb ich mit den gebogenen Brettern weiter mache. Schlussendlich gibt es beim Verkleben etwas mehr Spannung, aber es lässt sich regeln.
Wenn ihr euch die ungeschnittenen Kanten anschaut, werdet ihr feststellen, dass diese angefast sind. Dies wollen wir aktuell nicht. Daher schneiden wir je Brett auf einer Seite 4-5mm ab. Legt dazu bei eurer Tischkreissäge Dewalt DWE7492* den Abstandsriegel für enge Schnitte um und stellt den Parallelanschlag so ein, dass das Messer 1-2mm entfernt ist. Zusätzlich zum Abstand kommt noch die Schnittbreite dazu, so dass wir bei 4-5mm enden. Sägt jetzt je eine lange Seite damit ab.
Als letztes macht ihr aus einem der Bretter zwei kürzere mit einer Seitenlänge von ca. 12cm. Hier kommt es nicht auf das genaue Maß an. Die beiden halben Bretter werden später die Seitenteile.
Schrägen an Wandelementen anbringen
Wir kleben die Bretter nicht flach aufeinander, sondern schrägen die Kanten jeweils um 45° an. Es werden später die auf 45° angeschrägten Seiten aufeinander geklebt. Stell dazu zunächst die Tischkreissäge* auf einen 45° Schnitt ein. Ob der Winkel passt könnt ihr mit einem Winkelmesser* überprüfen.
Zunächst stellt ihr den Parallelanschlag auf 11,6cm ein. Schneidet jetzt bei den vier länglichen Brettern je eine lange Seite und bei den zwei kurzen Brettern je zwei aneinander grenzende Seiten mit diesen Einstellungen ab.
Als nächstes stellt ihr den Parallelanschlag der Tischkreissäge* auf 11,5cm und belasst alle anderen Einstellungen. Sägt damit die zu den eben abgesägten Seiten gegenüberliegenden Kanten.
Als nächstes schneiden wir die erste kurze Kante der langen Bretter (je eine pro Brett). Nehmt bitte diese Kante, welche wir vorher glatt abgeschnitten haben. Stellt den Parallelanschlag der Tischkreissäge* so ein, dass die Kante gerade so abgeschnitten wird. Schneidet dann die vier Bretter zu.
Zu guter Letzt stellt ihr den Parallelanschlag auf 29cm ein, belasst die 45° und sägt die zweite (kurze) Seite der langen Bretter zu.
Damit habt ihr die Rohteile für das Gehäuse für Musikplayer fertig. Jetzt können wir mit den Bohrungen an den verschiedenen Teilen weiter machen.
Bevor wir das aber machen, bin ich einmal mit dem Exzenterschleifer* und mit einer Schleifscheibe mit einer Körnung zwischen 150 und 200 über alle Teile geschliffen. Theoretisch reicht es die Außenseiten zu schleifen. Innen schadet es aber auch nicht 🙂
Frontwand Bohrungen anbringen
Bohrungen anzeichnen
Für die Frontwand sucht ihr euch die schönste der großen Wandelemente aus. Zunächst benötigen wir nur das Streichmaß* und einen Stift. Parallel zur Erklärung empfehle ich euch die technischen Zeichnungen zur Frontwand anzuschauen.
Legt das Wandelement mit der großen Seite nach oben, so dass die 45° abgewinkelte Seiten Richtung Werkbank zeigen. Wir zeichnen von außen nach innen und beginnen mit den Löchern für die Boxen. Stellt das Streichmaß* auf 55,5mm ein und zeichnet etwa mittig von außen her das Maß beidseitig an. Als nächstes stellt ihr das Streichmaß* auf 103,5mm ein und tragt wieder mittig entlang der selben Kante beidseitig auf dem Wandelement ab. Als nächstes stellt ihr das Streichmaß* auf 57,5mm. Jetzt setzt ihr das Streichmaß* an der langen Kante an und kreuzt alle vier Markierungen. Das sind die Mittelpunkte von vier der sechs Bohrungen.
Für die letzten beiden Markierungen stellt ihr das Streichmaß* auf 145mm, setzt es an der kurzen Kante an und markiert bei rund 1/3 der Breite beidseitig den Abstand. Jetzt stellt ihr das Streichmaß* auf 30,5mm, setzt es beidseitig an der langen Kante an und übernehmt dieses Maß ebenfalls auf das Werkstück. Jetzt haben wir auch die letzten Löcher markiert.
Bohrungen durchführen
Als nächstes benötigen wir einen Bohrständer* oder eine Tischbohrmaschine* und einen kleinen (3er oder 4er) Holzbohrerset*. Bohrt damit bei den beiden äußersten Löchern (für die Boxen) einmal durch den Mittelpunkt um so den Mittelpunkt auf die gegenüberliegende Seite zu übertragen. Dreht das Wandelement einmal auf die Rückseite.
Setzt die Lochsäge* mit 50mm Durchmesser in euren Bohrständer* oder die Tischbohrmaschine* und bohrt zwei 8mm tiefe Löcher. Dadurch könnt ihr die Boxen etwas weiter nach vorne bringen.
Dreht das Wandelement wieder auf die Vorderseite. Spannt zunächst den 35mm Forstnerbohrer* ein und bohrt die beiden äußeren Löcher durch, welche später für die Boxen sind.
Als nächstes spannt ihr den 25mm Forstnerbohrer* ein und bohrt die vier angezeichneten, aber noch nicht gebohrten, Löcher. Diese sind später für die Druckknöpfe (lauter/leiser/vorwärts/rückwärts).
Die beiden Löcher für die Boxen (wichtig, nur diese beiden!) habe ich noch mit einem kleinen Abrundfräser (r = 3 oder 6mm) aus dem Fräserset* und er Oberfräse* abgerundet.
Wir drehen das Wandelement wieder auf die Rückseite. Mittels Stechbeitel* und Klöpfel* könnt ihr die 15mm Vertiefung um die Boxen ausnehmen. Zum Schluss schleifen wir mit dem Exzenterschleifer* und einer Schleifscheibe mit einer Körnung zwischen 150 und 200 über das fertige Frontelement für das Gehäuse für Musikplayer.
Rückwand Bohrungen vornehmen
Bohrungen anzeichnen
Nehmt euch ein neues großes Wandelement für die Rückwand zur Hand. Ihr benötigt zunächst wieder nur das Streichmaß* und einen Stift. Parallel zur Erklärung empfehle ich euch die technischen Zeichnungen zur Rückwand anzuschauen.
Wichtig: Die beiden äußeren größeren Aussparungen sind passend für Visaton Breitbandlautsprecher BF 37 (VIS 2260)*. Wenn ihr andere Boxen verwendet, müsst ihr die Abmessungen der Bohrlöcher sowie deren Positionen ggfs. anpassen.
Legt das Wandelement wieder mit der späteren Außenseite nach oben hin. Stellt das Streichmaß* auf 10mm ein. Markiert damit an allen vier Ecken einen um 10mm x 10mm nach innen verschobenen Punkt. Dann markiert ihr etwa mittig der langen Kanten die 10mm von außen. Stellt jetzt das Streichmaß* auf 29mm ein. Setzt es wieder mittig an einer der beiden langen Kanten an und markiert den Abstand von außen. Diesen Strich könnt ihr gerne 4-5 cm lang machen (nur leicht drücken). Zu guter Letzt stellt ihr das Streichmaß* auf 145mm an. Markiert die drei letzten Punkte.
Nehmt jetzt den Zirkel* zur Hand und stellt ihn auf einen Radius von 19,5mm ein. Setzt ihm am mittleren Punkt der 145mm Markierung an und kreuzt den 29mm Seitenabstand zwei weitere Male. Dies sind die Enden der Aussparung für den USB-Stecker.
Optional könnt ihr jetzt noch die Abmessungen für den hinteren Teil der USB-Einbaubuchse anzeichnen. Ihr benötigt dazu wieder den Zirkel* und den Anschlagwinkel*. Stellt den Zirkel* auf einen Radius von 12,5mm ein und kreuzt damit die 29mm Seitenabstandslinie wieder doppelt. Nehmt dann den Anschlagwinkel* und tragt das Maß 0,5-1cm weiter weg vom Rand ab. Das ist nötig, da wir zuerst die größere (äußere) Aussparung ausfräsen und erst danach die tief liegende. Ich bin ehrlich, ich habe es nicht angezeichnet, sondern „frei Schnauze“ gefräst. Das sieht man später sowieso nicht mehr 🙂
Bohrungen durchführen
Jetzt gehet es an die Bohrungen. Nehmt euch zunächst einen Bohrständer* oder eine Tischbohrmaschine* und einen 3er Bohrer aus dem Holzbohrerset mit Aufstecksenker*. Alle sechs Löcher, welche 10mm vom Rand entfernt sind, könnt ihr damit durchbohren. Wichtig ist, dass ihr bei diesen Löchern die Aufstecksenker verwendet, da das Holz nicht allzu viel Fleisch bietet und gerne aufreißt.
Danach brauchen wir die Oberfräse* samt einem 8mm Nutfräser aus dem Fräserset* und dem Parallelanschlag. Außerdem brauchen wir zwei Einhandzwingen* Jetzt wird es etwas frickelig. Leider ist das sehr wichtig, dass ihr hier genau arbeitet. Nehmt die Einhandzwingen* und fixiert das Wandelement so an eurer Werkbank, dass die lange Kante mit den angezeichneten 29mm zu euch zeigt und diese Kante leicht über die Werkbank steht. Stellt dann den Parallelanschlag so ein, dass die Fräsermitte bei 29mm liegt (Alternativ könnt ihr schauen, dass die kürzeste Distanz von der Fräserkante zur Kante vom Wandelement 25mm beträgt. Legt den Fräser* ein und stellt die Oberfräse* so ein, dass ihr mindestens 4mm tief ausfräst. Etwas mehr schadet nicht. Das könnt ihr später mit Kleber ausfüllen. Dann fräst ihr los. Achtet genau darauf, die axialen Markierungen nicht zu überschreiten.
Wenn ihr die äußere Aussparung ausgefräst habt, geht es an die innere Aussparung. Stellt die Oberfräse* so ein, dass ihr 18mm tief ausfräsen könnt. Fräst jetzt auch die hintere Aussparung aus.
Sollte der Fräser etwas ausgefranst haben, könnt ihr das ausgefranste mit einem Cuttermesser* und einer sehr scharfen Klinge abschneiden.
Als letzten Arbeitsgang nehmt ihr wieder den Exzenterschleifer* und mit einer Schleifscheibe mit einer Körnung zwischen 150 und 200 und schleift über die fertige Rückseite für das Gehäuse für Musikplayer.
Deckel Bohrungen vornehmen
Der Deckel ist nochmal anspruchsvoll. Ähnlich den vorherigen Kapiteln nehmt ihr euch ein neues großes (schönes) Wandelement für den Deckel zur Hand. Ihr benötigt zunächst wieder nur das Streichmaß* und einen Stift. Parallel zur Erklärung empfehle ich euch die technischen Zeichnungen zum Deckel anzuschauen.
Löcher für Ein-/Aus-Schalter und LED
Hier müsst ihr aufpassen. Diese Anleitung ist für den Fall eines Druckknopfes* als Ein-/Ausschalter, wie er in diesem Beitrag also der Phoniebox verwendet wird. Wenn ihr z.B. Schalter* verwendet, wie es bei XXX nötig ist, müsst ihr den Bohrungsdurchmesser entsprechend anpassen.
Die Aussparung für die LED müsst ihr natürlich nur bohren, wenn ihr diese auch wirklich habt.
Legt das Wandelement wieder mit der großen Seite nach oben auf die Werkbank. Stellt das Streichmaß auf 35,5mm ein und markiert die Stelle in einer Ecke von beiden Kanten. Außerdem setzt ihr das Streichmaß* noch einmal an der langen Kante in der selben Ecke an und geht ca. 6cm von der kurzen Kante weg. Setzt auch dort eine Markierung. Dort kommt später das Loch für die LED hin. Stellt jetzt das Streichmaß* auf 63mm ein und setzt es an der kurzen Kante in der selben Ecke an und markiert den Mittelpunkt für den LED-Auslass.
Zum Bohren der Löcher nehmt ihr wieder einen Bohrständer* oder eine Tischbohrmaschine* zur Hand und spannt den 25mm Forstnerbohrer* ein. Bohrt damit das Loch, welches wir zuerst angezeichnet haben. Danach spannt ihr einen 5er Bohrer aus dem Holzbohrerset* ein und bohrt das zweite Loch für die LED.
Dreht jetzt das Wandelement einmal um, so dass es auf der späteren Außenseite liegt. Setzt einen 10er Metallbohrer* ein und stellt sicher, dass ihr 14mm tief bohrt. Das könnt ihr entweder über den Tiefenanschlag des Bohrständer* bzw. der Tischbohrmaschine* machen, oder aber mit einem Tiefenanschlag* für Bohrer. Bohrt damit genau in das vorher gebohrte 5mm Loch. Damit habt ihr später etwas mehr Platz. Außerdem braucht ihr einen Anschlag für die Kante der LED, damit diese sicher sitzt.
Löcher für die Halterung im Gehäuse für Musikplayer
Ich habe eine kleine Halterung im Gehäuse für Musikplayer eingeplant, damit die Kinder den Musikplayer gut transportieren können und er im besten Fall nicht herunter fällt. Ich weiß, das ist utopisch 😉
Nehmt wieder das Streichmaß* und einen Stift zur Hand und legt das Wandelement mit der späteren Außenseite noch oben auf die Werkbank. Stellt das Streichmaß* auf 72mm ein und setzt es an beiden kurzen Kanten ca. Mittig an. Ich habe die Auslässe leicht nach hinten versetzt, damit die Halterung nicht mit den RFID-Figuren in Konflikt kommt. Als Vorderkante habe ich die lange Kante angenommen, an welcher der Druckknopf für Ein/Aus angebracht ist. Stellt dann das Streichmaß auf 70mm. Setzt es an der Vorderkante an und markiert die Mittelpunkte der Halterung.
Zum Bohren der Löcher nehmt ihr wieder den Bohrständer* oder die Tischbohrmaschine* zur Hand und spannt einen 10mm Holzbohrer aus dem Holzbohrerset* ein. Bohrt damit beide Löcher.
Aussparung für die RFID-Figur im Gehäuse für Musikplayer
Diese Aussparung ist schnell erledigt. Stellt das Streichmaß* auf 33,5mm ein, setzt es mittig an der Vorderkante an und markiert die Stelle. Danach stellt ihr das Streichmaß* auf 145mm und markiert den Mittelpunkt des Kreises.
Nehmt dann wieder den Bohrständer* oder die Tischbohrmaschine* zur Hand und spannt den 30mm Forstnerbohrer* ein. Ich habe mich für eine Aussparungstiefe von 5mm entschieden. Theoretisch könnt ihr hier auch mehr oder weniger wählen. Ihr müsst nur den Gegenpart, die Aussparung für den RFID-Reader (siehe nächstes Kapitel), entsprechend anpassen.
Für die genaue Aussparungstiefe nehmt ihr wieder den Tiefenanschlag des Bohrständer* bzw. der Tischbohrmaschine*.
Aussparung für den RFID-Reader im Gehäuse für Musikplayer
Aussparung anzeichnen
Dreht jetzt das Wandelement auf die Rückseite, damit die zukünftige Außenseite Richtung Werkbank zeigt. Wir brauchen wieder das Streichmaß* und einen Stift. Das Anzeichnen ist aufgrund der 45° Abkantung leider etwas schwierig.
Stellt das Streichmaß* auf 88mm ein und setzt es an der kurzen Kante an, an der das Loch für den Ein-Aus-Schalter ist. Markiert vom Rand weg 5-6cm. Stellt jetzt das Streichmaß* auf 103mm ein und setzt es an der gegenüberliegenden kurzen Kante an. Markiert ebenfalls vom Rand weg 5-6cm. Zum Schluss stellt ihr das Streichmaß* noch auf 68mm und setzt es an der langen Vorderkante an. Verbindet die beiden eben gemachten Striche im Abstand von 68mm von der Vorderkante weg. Der markierte Bereich ist der, der ausgefräst wird und an dem sich später der RFID-Reader im Gehäuse für Musikplayer befindet. Kontrolliert noch einmal, dass sich „unter“ der Markierung die Aussparung für die RFID-Figuren befindet.

Aussparung ausfräsen
Jetzt brauchen wir die Oberfräse* mit einem 8mm Nutfräser aus dem Fräserset*. Außerdem brauchen wir zwei Einhandzwingen*. Nehmt die Einhandzwingen* und fixiert das Wandelement an eurer Werkbank. Außerdem brauchen wir noch einen Tiefenmesser*, damit wir die Frästiefe exakt einstellen können. Ich habe mich für 10mm entschieden. Zusammen mit den 5mm von der Vorderseite, sollten wir noch 3mm Luft haben. Bei mir kommt der Spitz des Forstnerbohrers* am Ende durch. Je nachdem was ihr euch zu traut, könntet ihr auch nochmal einen mm weniger geben. Dadurch wird (im Zweifelsfall) die Erkennung von aufgelegten RFID-Chips besser, weil der Abstand zwischen RFID-Tag und dem RFID-Leser kleiner wird. Wie ihr auf den Bildern unten entnehmen könnt, habe ich auch zuerst mit ~8mm angefangen, mich dann aber doch für 10mm entschieden.
Stellt die Oberfräse* auf die geeignete Tiefe ein und fräst los. Da diese Aussparung auf der Innenseite liegt, habe ich es frei Hand gemacht. Fräst aber langsam, damit euch die Fräse nicht in die ein oder andere Richtung abhaut.
Zum Schluss nehmt ihr wieder den Exzenterschleifer* mit einer Schleifscheibe mit einer Körnung zwischen 150 und 200 und schleift über die fertige Oberseite für das Gehäuse für Musikplayer.
Wände verkleben
Jetzt geht es ans Verkleben der Wandelemente. Folgende Punkte sind wichtig:
- Achtet darauf, dass die richtigen Elemente aneinander grenzen
- Die Rückwand wird nicht geklebt. Diese haben wir mit Schraublöchern versehen, damit man im Zweifelsfall wieder an die Elektronik kommt.
Neben den Wandelementen benötigt ihr Schraubzwingen* und/oder Einhandzwingen* sowie Holzkleber* und einige 8-10 kurze Holzleisten und Zeitungspapier.
Ich habe sechs Schraub*-/Einhandzwingen* verwendet. Es ist aber hilfreich, wenn ihr für den Notfall ein paar mehr parat gelegt habt, damit diese Griffbereit sind, solltet ihr sie benötigen.
Lest dieses Kapitel bitte zuerst fertig, bevor ihr beginnt.
Legt zuerst Zeitungspapier zurecht, damit ihr nichts voll tropft. Legt darauf dann zwei Holzleisten so dass ihr später das Bodenelement darauf legen könnt. Bringt jetzt auf die 45° abgeschrägten Seiten den Holzkleber* auf (viel hilft viel 😉 ). Nochmal der Hinweis, die Rückwand wird nicht geklebt sondern geschraubt!
Wenn auf alle Seiten, welche Holzkleber* benötigen, Holzkleber* angebracht ist, baut ihr das Gehäuse für Musikplayer zusammen. Nehmt Holzleisten und Schraub*-/Einhandzwingen* zum die Positionen zu fixieren und ggfs. so Spannung aufzubringen, dass praktisch keine Spalten vorhanden sind.
Wenn ihr das macht, werdet ihr wahrscheinlich, so wie ich auch, feststellen, dass es sehr schwer ist, eine optimale Position zu finden. Als Lösung habe ich mir für euch überlegt kleine Holzwürfel* zu befestigen, welche als Anschlag dienen. Im Bild unten seht ihr die Positionen.
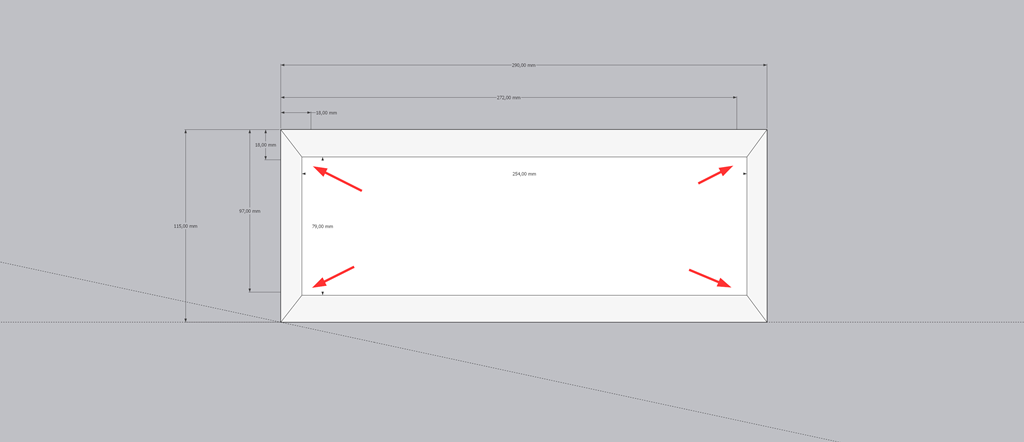
Achtet darauf, dass die Holzwürfel genau im Eck, am Übergang von den 45° Seiten zur Rückwand befestigt und sauber an den Kanten ausgerichtet sind. Nehmt zum befestigen z.B. Spanplattenschrauben 4x16mm*. Die Holzwürfel* müsst ihr mit einem 3er Holzbohrer* vorbohren. Ich würde euch empfehlen, die Holzwürfel* an der Frontplatte und der Rückwand anzubringen. Dort habt ihr genug Platz in den Ecken und ihr könnt Holzwürfel* nach dem Aushärten des Holzklebers* wieder entfernen.
Kanten und Flächen vom Gehäuse für Musikplayer aufhübschen
Nachdem der Kleber ausgehärtet ist, könnt ihr die Schraub*– und Einhandzwingen* wieder entfernen. Ihr werdet feststellen, dass evtl. einzelne Kanten nicht perfekt sind. Dort könnt ihr nochmal etwas Holzkleber* hinein drücken. Außerdem kann es sein, dass ausgehärteter Holzkleber* etwas heraus steht. Diesen könnt ihr mit einem Cuttermesser* abschneiden. Es stört aber auch nicht, wenn ihr die Kleberreste dran lasst. Mit der Oberfräse* schneidet/fräst ihr diese in diesem Arbeitsschritt sowieso ab.
Genau damit machen wir jetzt weiter. Nehmt euch das Gehäuse für Musikplayer, eure Oberfräse* samt Abrundfräser (r=6 oder 8mm) aus dem Fräserset*. Schraubt zunächst die Rückwand mit sechs Spanplattenschrauben 4x40mm* am restlichen Gehäuse für Musikplayer fest. Wenn ihr einen Frästisch habt, könnt ihr diesen jetzt benutzen. Es geht aber auch von Hand. Spannt den Abrundfräser so ein, dass die Rundung bündig zur Schiebeoberfläche ist, und rundet alle Kanten eures Gehäuses für Musikplayer ab.
Sollten nach dem Fräsen noch mal nicht geklebte Stellen an den Übergängen zwischen zwei Wandelementen auftauchen, nehmt nochmal etwas Holzkleber* und drückt dies in die Spalte.
Zum Schluss nehmt ihr nochmal den Exzenterschleifer* mit einer Schleifscheibe mit einer Körnung >=200 und schleift über alle Seiten nochmal darüber. Achtet darauf, dass ihr weiches Holz/ein Stück Stoff/Filz/… unterlegt, damit ihr euch durch die Vibrationen und den Druck nicht wieder neue Kratzer einholt.
Das Gehäuse für Musikplayer ist somit eigentlich fertig. Optional könnt ihr es noch lackieren/einölen. Dazu im nächsten Abschnitt.
Gehäuse für Musikplayer lackieren/ölen
Zum Schluss lackieren/ölen wir das Gehäuse für Musikplayer. Nehmt dazu den Lack oder das Öl eurer Wahl. Ich habe Hartwachsöl* verwendet und bin mit dem Ergebnis sehr zufrieden. Wer mehr Wert auf Schutz legt, sollte besser Klarlack* verwenden.
Zusätzlich zu der Farbe benötigen wir Pinsel*, Abdeckmaterial (alte Zeitungen, alte Prospekte, …), einen Schlitzschraubenzieher*, sowie zwei Holzlatten. Legt die Holzlatten auf das Abdeckmaterial und legt darauf das Gehäuse für Musikplayer. Öffnet die Farbe/das Öl eurer Wahl mit dem Schlitzschraubenzieher* und malt euer Gehäuse für Musikplayer gleichmäßig an. Schaut, dass ihr nicht zu viel Lack/Öl verwendet, dass aber dennoch alles gut bedeckt ist.
Wenn ich nach rund einem Tag aushärten mit dem Ergebnis noch nicht 100% zufrieden seid, weil es nicht ganz gleichmäßig ist, könnt ihr nochmal darüber streichen. Schleift davor leicht mit einem feinen Schleifpapier (Körnung ca. 200) vorher über das Gehäuse für Musikplayer und entfernt den Schleifstaub. Danach könnt ihr nochmal darüber lackieren/ölen.
Griff einbauen
Wenn der Lack/das Öl getrocknet ist, könnt ihr euch an den Griff machen. Ich habe dazu ein Seil* genommen und rund 32cm abgeschnitten. Die Enden habe ich mit einem Feuerzeug* angebrannt, so dass diese nicht ausfransen und hart werden. Achtet darauf, dass die Enden eher etwas spitz zulaufen. Das ist nicht ganz so einfach.
Ich habe die Seilenden* mit einem Feuerzeug* angebrannt bis sie leicht selbstständig gebrannt haben. Die Flamme habe ich ausgepustet, das Seil kurz antrocknen lassen und die Seilenden* dann vorsichtig zwischen zwei Holzresten „geformt“.
Die gehärteten Seilenden* schiebt ihr durch die beiden Aussparungen und sichert diese auf der Innenseite jeweils mit 2 großen Kabelbindern*. Große deshalb, damit diese nicht herausrutschen. Ihr könnt natürlich auch kleinere nehmen und die Kabelbinderenden länger lassen.
Jetzt ist das Gehäuse fertig und ihr könnt die Elektronik in das Gehäuse einbauen.
Wie immer gilt, wir freuen uns über ein kurzes Feedback, wie euch der Beitrag gefallen hat. Außerdem sind wir über Kritik, Verbesserungsvorschläge, Ideen, etc. froh und probieren diese so gut als möglich umzusetzen.